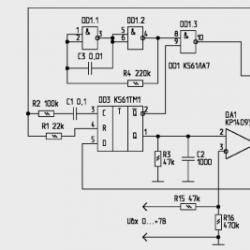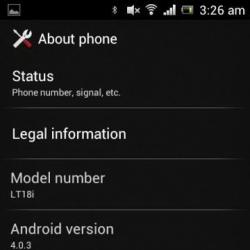Если вдруг забыл пароль Windows: Ломаем пароль! Через «Учетные записи пользователей»
Руководство по сбросу/удалению пароля учётных записей Windows 7,8,10, XP при включении компьютера.
Навигация
Для защиты персональных данных от посторонних глаз на компьютерах с операционной системой Windows существует возможность создания учётных записей пользователей, попасть в которые можно только с помощью ввода установленного пароля. Но, в связи с тем, что сегодня практически каждый человек имеет свой личный ПК, то необходимость в установке пароля возникает редко.
Если на Вашем компьютере уже создана учётная запись с паролем, и Вы хотите его снять с целью ускорения загрузки операционной системы, то в нашей статье мы расскажем Вам, как это можно сделать.
ВАЖНО: В статье представлены самые приемлемые для новичков способы сброса пароля. В интернете Вы можете наткнуться на варианты сброса пароля через редактирования реестра (файловой системы Windows) и с помощью файла ключей.
Если Вы не является опытным пользователем и никогда не сталкивались с выполнением подобных действий, то прибегать к этим двум способам настоятельно не рекомендуется даже по инструкции. Малейшая ошибка может привести к полному выходу вашего компьютера из строя.
Как снять пароль при включении с компьютера Windows XP?
Windows XP уже давно устарела и не обслуживается компанией Microsoft, однако многие владельцы персональных компьютеров до сих пор предпочитают именно её другим операционным системам.
В Windows XP существует два способа убрать пароль при включении. Но мы расскажем только об одном способе, который является универсальным и подходит для всех операционных систем семейства Windows . Вам необходимо выполнить следующие действия:
Шаг 1 .
- Включите компьютер, откройте меню пуск и кликните мышкой по пункту «Выполнить ».

Шаг 2 .
- В открывшемся окошке в текстовой строчке введите команду «cmd » и нажмите «Enter ».

Шаг 3 .
- Раскроется окошко командной строки, в поле которого необходимо вписать команду «control userpasswords2 » и нажать «Enter ».

Шаг 4 .
- Появится новое окошко с настройками учётных записей пользователей, где Вам необходимо выделить нужную запись левой кнопкой мышки и убрать маркер со строчки «Требовать ввод имени пользователя и пароля ».

Шаг 5 .
- На завершающем этапе Вас попросят ввести пароль, который в данный момент установлен на настаиваемой учётной записи. Для завершения кликните по кнопке «ОК ».

Как снять пароль при включении с компьютера Windows 7, 8, 10?
Для удаления пароля учётной записи в версиях Windows 7 , 8 и 10 можно прибегнуть к тому же способу, что и в случае с Windows XP , однако проще будет это сделать через панель управления. Для этого Вам необходимо выполнить следующие действия:
Шаг 1 .
- Включите компьютер и запустите «Панель управления ».
- В верхней части окна с правой стороны в графе «Просмотр » установите параметр «Мелкие значки » и в обновившемся окне найдите раздел «Учетные записи пользователей ».

Шаг 2 .
- Перед Вами откроется окошко с настройками учётных записей, где Вы сможете установить для них аватарку, поставить пароль или изменить уже существующий.
- Для удаления существующего пароля Вам необходимо кликнуть мышкой по строке «Удаление своего пароля ».

Шаг 3 .
- Раскроется вкладка, на которой необходимо вписать установленный на данный момент пароль от учётной записи в соответствующее поле и для подтверждения действия кликнуть по кнопке «Удалить пароль ».
- Таким образом, после перезагрузки компьютера операционная система больше не будет требовать от Вас ввода пароля, и вход в систему будет производиться в автоматическом режиме.

Как убрать пароль с компьютера, если забыл? Windows XP, 7, 8, 10
При установке пароля на учётную запись в системе Windows всегда дополнительно требуется вводить подсказку на тот случай, если Вы вдруг забудете свой пароль. Если это произошло, то первым делом обратитесь за помощью именно к ней, нажав на соответствующий значок при входе в систему.

В том случае, если подсказка Вам никак не помогла, то потребуется проделать следующие манипуляции с компьютером:
Шаг 1 .
- Первое, что Вам нужно сделать, так это запустить Windows в безопасном режиме. Для этого перезагрузите компьютер и, практически сразу же после начала загрузки, нажмите клавишу «F8 ».
- На мониторе появится список режимов загрузки операционной системы. С помощью клавиатурных стрелочек встаньте на строку «Безопасный режим » и нажмите «Enter » для входа.

Шаг 2 .
- После загрузки операционной системы на экране появится окно с учётными записями. Среди них должная появиться стандартная учётная запись «Administrator », в которую Вам необходимо зайти.
- Появится окошко с уведомлением о том, что операционная система работает в безопасном режиме. Нажмите кнопку «ОК » и дождитесь полной загрузки ОС.

Шаг 3 .
- Далее, как и в стандартном режиме, через меню «Пуск » разверните «Панель управления », перейдите в раздел «Учётные записи пользователей » и выберите пользователя, чьей пароль Вы хотите сбросить.

Шаг 4 .
- В окне с настройками учётной записи перейдите в раздел «Изменение своего пароля » и далее нажмите кнопку «Изменить пароль », оставив все поля пустыми.

Шаг 5 .
- Корректно закройте все окна, перезагрузите компьютер и войдите в систему в обычном режиме. Теперь, выбирая свою учётную запись, вход в неё будет осуществляться без запроса пароля.
ВАЖНО: При запуске безопасного режима автоматически меняется разрешение монитора и цветовая схема операционной системы. Чтобы удостовериться, что данные изменения произошли не в ходе системного сбоя, убедитесь, что в углах экрана присутствует надпись «Безопасный режим ».
ВИДЕО: Как сбросить пароль в операционной системе Windows 7, 8, 10?
Обратите внимание: для выполнения большинства инструкций из этой статьи вы должны использовать локальную учётную запись Windows с правами администратора.
Как поставить пароль на компьютер с Windows
Если к вашему компьютеру имеют доступ другие люди, разумно защитить Windows паролем. Так ваши настройки и данные будут в безопасности: без специальных знаний никто не сможет их просмотреть или изменить. Windows будет запрашивать пароль при включении компьютера, при смене учётной записи или после выхода из спящего режима.
- Откройте раздел «Пуск» → «Параметры» (значок в виде шестерёнки) → «Учётные записи» → «Параметры входа».
- Нажмите «Добавить» под пунктом «Пароль».
- Заполните поля в соответствии с подсказками системы и нажмите «Готово».
Как поставить пароль на Windows 8.1, 8
- В правой боковой панели нажмите «Параметры» (значок в виде шестерёнки) → «Изменение параметров компьютера». В меню открывшегося окна выберите «Учётные записи» (или «Пользователи»), а затем «Параметры входа».
- Нажмите на кнопку « ».
- Заполните поля, нажмите «Далее» и «Готово».
Как поставить пароль на Windows 7, Vista, XP
- Откройте раздел «Пуск» → «Панель управления» → «Учётные записи пользователей».
- Выберите нужную учётную запись и кликните «Создание пароля» или сразу нажмите «Создание пароля своей учётной записи».
- Заполните поля с помощью подсказок системы и нажмите на кнопку «Создать пароль».

Если посторонние не имеют физического доступа к вашему компьютеру, возможно, защиту лучше отключить. Это избавит от необходимости вводить пароль при каждом запуске системы.
- Воспользуйтесь комбинацией клавиш Windows + R и введите в командной строке netplwiz (или control userpasswords2 , если первая команда не сработает). Нажмите Enter.
- В открывшемся окне выделите в списке учётную запись, для которой хотите убрать пароль, и снимите галку возле пункта «Требовать ввод имени пользователя и пароля». Нажмите ОK.
- Введите пароль, его подтверждение и кликните ОK.
Windows перестанет запрашивать пароль только при включении компьютера. Но если вы заблокируете экран (клавиши Windows + L), выйдете из системы или компьютер перейдёт в спящий режим, то на дисплее всё равно появится запрос пароля.
Если опция «Требовать ввод имени пользователя и пароля» окажется недоступной или вы захотите не отключить, а полностью удалить пароль Windows, попробуйте другой способ для более опытных пользователей.
Для этого откройте раздел управления учётными записями по одной из инструкций в начале этой статьи.
Если в открытом разделе будет сказано, что вы используете онлайн-профиль Microsoft (вход по email и паролю), отключите его. Затем воспользуйтесь подсказками системы, чтобы создать локальный профиль, но в процессе не заполняйте поля для пароля.
После отключения учётной записи Microsoft система перестанет синхронизировать ваши настройки и файлы на разных компьютерах. Некоторые приложения могут отказаться работать.
Если в меню управления учётными записями изначально активным будет локальный профиль, то просто измените текущий пароль, оставив поля для нового пароля пустыми.
При удалении старого пароля система никогда не будет запрашивать его, пока вы не добавите новый.
Как убрать пароль при выходе из спящего режима
Если отключить запрос пароля при запуске Windows, система по-прежнему может запрашивать его при пробуждении. Но вы можете деактивировать эту функцию отдельно с помощью этих инструкций.

- В строке поиска в Windows введите «Электропитание» и кликните по найденной ссылке на раздел с таким же названием. Или найдите его вручную через «Панель управления».
- Нажмите «Запрос пароля при пробуждении», затем «Изменение параметров, которые сейчас недоступны» и отметьте флажком опцию «Не запрашивать пароль».
- Сохраните изменения.
Как убрать пароль при пробуждении Windows XP
- Откройте раздел «Панель управления» → «Электропитание».
- В появившемся окне откройте вкладку «Дополнительно» и снимите галку возле пункта «Запрашивать пароль при выходе из ждущего режима».
- Сохраните изменения.
Если вы забыли пароль и не можете войти в локальный профиль администратора Windows, вовсе не обязательно переустанавливать ОС. Есть выход попроще: сброс парольной защиты. Для этого вам понадобятся другой компьютер, USB-накопитель и бесплатная утилита для сброса пароля.
Создайте загрузочную флешку на другом ПК

- Загрузите установщик программы Lazesoft Recover My Password на любой доступный компьютер.
- Запустите скачанный файл и выполните установку.
- Подключите флешку к компьютеру. Если нужно, сделайте копию хранящихся на ней файлов, поскольку всю информацию придётся удалить.
- Откройте Lazesoft Recover My Password, кликните Burn Bootable CD/USB Disk Now! и создайте загрузочную флешку с помощью подсказок программы.
Загрузите компьютер с помощью флешки
- Вставьте подготовленный USB-накопитель в компьютер, пароль от которого вы забыли.
- Включите (или перезагрузите) ПК и, как только он начнёт загружаться, нажмите на клавишу перехода в настройки BIOS. Обычно это F2, F8, F9 или F12 - зависит от производителя оборудования. Чаще всего нужная клавиша высвечивается на экране во время загрузки BIOS.
- Находясь в меню BIOS, перейдите в раздел загрузки Boot, если система не перенаправила вас туда сразу.
- В разделе Boot установите флешку на первое место в списке устройств, который появится на экране. Если не знаете, как это сделать, осмотритесь - рядом должны быть подсказки по поводу управления.
- Сохраните изменения.
Если BIOS тоже защищена паролем, который вам неизвестен, то вы не сможете сбросить парольную защиту Windows с помощью Lazesoft Recover My Password.
Возможно, вместо классической BIOS вы увидите более современный графический интерфейс. Кроме того, даже в различных старых версиях BIOS настройки могут отличаться. Но в любом случае порядок действий будет примерно одинаковым: зайти в меню загрузки Boot, выбрать источником нужный USB-накопитель и сохранить изменения.
После этого компьютер должен загрузиться с флешки, на которую записана утилита Lazesoft Recover My Password.
Сбросьте пароль в Lazesoft Recover My Password
- Выберите Lazesoft Live CD (EMS Enabled) и нажмите Enter.
- Сбросьте пароль для своей учётной записи с помощью подсказок Lazesoft Recover My Password.
- Перезагрузите .
После этих действий Windows перестанет запрашивать старый пароль, а вы сможете задать новый по инструкции в начале статьи.
Чтобы убрать или сбрость пароль при входе в придется вооружиться определенными знаниями. В данной статье будет рассмотрено решение этой часто появляющейся проблемы на примере последних версий операционной системы .
Снятие пароля в Windows 7
Читайте также: Как установить пароль на папку Windows? | 7 Лучших способов и программ для шифрования | 2019
Первым делом определимся с тем, как убрать пароль при входе Виндовс 7.

Каждый раз при входе в систему появляется окно для ввода пароля , куда необходимо вводить ранее придуманную комбинацию букв и цифр.
Но если вы ее вводите, а система пишет, что пароль неверный - это значит лишь одно - ваша память не смогла сохранить в себе этот важный объем информации.
Однако, чтобы восстановить пароль в «семерке» нужна, как минимум, флешка со специальными данными для сброса пароля . Что же делать, если такой флешки у вас попросту нет?
Для этих целей вам придется воспользоваться тем загрузочным диском, с которого производилась установка операционной системы на ваш персональный компьютер.
Вход в BIOS компьютера
Читайте также: Как зайти в БИОС? Все возможные способы входа на ПК и ноутбуке под Windows
Следующим шагом будет перезагрузка компьютера для того, чтобы иметь возможность входа в его (Basic Input/Output System), являющийся ничем иным, как базовой системой ввода и вывода.

Для того, чтобы войти в этот самый BIOS - необходимо в первые секунды запуска операционной системы нажать определенную комбинацию клавиш.
В большинстве случаев такой комбинацией является сочетание клавиш Del и F2 .
Если вы все сделаете правильно - перед вами откроется окно БИОСа, имеющее синий цвет.
Запомните, что перемещаться по вкладкам, имеющимся в BIOS, с помощью компьютерной не получится. В данном случае придется использовать кнопки клавиатуры со стрелками.
При помощи клавиши со стрелкой необходимо переместиться до вкладки Boot, которая содержит список всех загрузочных устройств, имеющихся на вашем компьютере.
Стоит отметить, что в некоторых версиях BIOS вкладка Boot может иметь название Boot Sequence.
Перейдя в окно меню Boot, вы увидите список имеющихся устройств, из которых необходимо будет выбрать CD-Rom Drive.

В данном случае вы укажете системе, что CD-ром является приоритетным при стартовой загрузке и что она будет производиться с диска.
После этого нажимаем кнопку F10 , после чего произойдет сохранение сделанных изменений, выход из BIOS и перезагрузка компьютера.
В процессе перезагрузки произойдет запуск установочного диска, в ходе которого откроется окно установщика Windows7.

Из представленного списка выбираем пункт с восстановлением системы и ожидаем, пока закончится поиск установленных на компьютере систем Windows.
На странице найденной операционной системы выбираем самый нижний пункт - «Командная строка », после чего откроется окно Администратора.

В нем необходимо прописать путь к редактору реестра:
- C:\Windows> regedit
- C:\Windows
После того, как откроется окно редактора реестра - выбираете в левой части окна из присутствующего списка пункт «HKEY_LOCAL_MACHINE » .

После этого в верхней части окна кликаете на меню «Файл » и указываете в раскрывшемся списке - «Загрузить куст ».

Таким образом вы будете создавать новый раздел, в ходе которого от вас потребуется ввести его имя - это не столь важно, поэтому вводите все, что угодно (например - 000) и кликаете для подтверждения по кнопке «Ок ».
После того, как раздел с заданным вами именем будет создан - он появится в списке HKEY_LOKAL_MACHINE в виде привычной папки.
Кликнув по этой папке, вы раскроете ее содержимое, в котором нужно будет выбрать пункт Setup .
При выборе этого пункта в правой части окна редактора реестра отобразится список файлов, среди которых будет CmdLine .
Кликаете на него правой кнопкой мыши и во всплывающем окне выбираете «Изменить ». Затем - в открывшемся окне изменения строкового параметра в строке «Значение » прописываете cmd.exe и подтверждаете его при помощи кнопки «Ок ».
После этого необходимо изменить еще и значение параметра SetupType точно так же, как и СmdLine, но с одной лишь разницей - в окне «Значения » вводите цифру 2 и нажимаете «Ок ».
После проведения изменений снова переходите к меню «Файл » и выбираете пункт «Выгрузить куст ».
В открывшемся окне подтверждения выгрузки куста кликаете по кнопке «Да » и закрываете все имеющиеся на экране окна - давая команду на перезагрузку компьютера.
В начале загрузки операционной системы появится окно администратора cmd.exe с , в которую необходимо ввести новое имя пользователя и .
Строка будет выглядеть следующим образом:
C:\Windows|system32>net user Admin pass
Если вы все сделали верно - под этой строкой появится сообщение о том, что команда выполнена успешно.
После этого в следующей строке необходимо дать команду на выход.
Вот как будет выглядеть данная процедура:
C:\Windows|system32> exit
После этого окно администратора можно закрыть, а в поле ввода пароля при входе в Windows 7 ввести его новое значение.
Сброс пароля в Windows 8
Читайте также: [Инструкция] Что делать если не удаляется папка на компьютере под Windows ? | 3 Варианта решения
После того, как вы осуществите на свой компьютер установку операционной системы Windows 8 - столкнетесь с назойливым требованием вводить пароль при каждом входе в систему.

Постоянный ввод пароля своей нравится далеко не всем, поэтому и возникает довольно часто вполне резонный вопрос - как убрать пароль Виндовс 8 при входе, ведь намного приятнее входить в систему без какой-либо задержки.
Для этих целей вам потребуется выполнить ряд определенных действий:
Для начала понадобится запустить компьютер и войти в систему под своей учетной записью.
После этого следует увести курсор мыши в крайнее правое положение экрана с тем, чтобы появилась стандартная боковая панель.
На ней нужно будет выбрать значок поиска, который расположен в самом верху панели.
В открывшемся окне поиска вводим поисковую фразу «Параметры компьютера », в ходе чего сразу же отображаются два меню - «Параметры компьютера » и «Панель управления ».
Вашей задачей будет обратиться к пункту параметров, после чего будет осуществлен переход одноименное окно Windows 8.
С левой стороны данного окна - под надписью параметров компьютера - располагается список всех доступных параметров, среди которых находится и тот, который вам и нужен - «Учетные записи ».
Перейдя в окно учетных записей вам необходимо будет выбрать строку - «Параметры входа ».

В правой части окна станут отображаться все существующие параметры - а именно:
- Требуется вход;
- пароль;
- пин-код;
- графический пароль.
Чтобы полностью убрать требование ввода пароля вам понадобится нажать на кнопку «Изменить », расположенную под пунктом «Пароль ».
После нажатия на эту кнопку появится информационное всплывающее окно, в котором содержится предупреждение, что изменяемый вами параметр влияет на все учетные записи, имеющиеся на данном компьютере.
В случае, если вас нисколько не беспокоит, что любой сможет зайти на компьютер в следствие отсутствия пароля - смело нажимайте кнопку «Изменить» .
Выполнив данную процедуру, вы избавите себя от необходимости ввода пароля при каждом входе в систему.
Сброс утерянного пароля в Windows 8
Читайте также: [Инструкция] Как создать образ ISO: ТОП-3 лучших программы для Windows 7/10
Следующий вариант позволяет сбросить забытый либо утерянный пароль в Windows 8.
Представим, что вы забыли свой пароль и никак не можете войти в систему. Тогда вам необходимо в меню «Пуск » и перейти к выбору действия, в списке которого имеются функции «Продолжить », «Диагностика » и «Выключение компьютера ».

В данном случае вам нужно будет выбрать пункт «Диагностика ».
В открывшемся окне диагностики вы увидите три новых пункта:
- восстановить - при его выборе все ваши файлы останутся нетронутыми;
- вернуться в исходное состояние - данный пункт подразумевает удаление ваших файлов;
- дополнительные параметры.
Для осуществления сброса пароля понадобиться обратиться к пункту «Вернуться в исходное состояние », в ходе которого произойдет удаление всех ваших личных файлов и приложений.
В ходе выполнения данной процедуры все параметры компьютера будут приведены к значениям по умолчанию.
После обновления 1809 в десятке появилась очень интересная штука. Когда при установке Windows вы устанавливаете пароль, то вам задаются три контрольных вопроса. Они нужны для того, чтобы при возникновении нестандартной ситуации можно было сбросить пароль.
Ответы на эти вопросы нам как раз и предстоит вспомнить, так как первый способ основан именно на них. В принципе, если вы хорошо знаете ответы, то проблем со сбросом не возникнет.
А сделать нужно вот что:
Запускаем компьютер и ждем загрузки экрана для ввода пароля. Когда он появится, нужно нажать на ссылку «Сбросить пароль» (или «I forgot my password» в английской редакции ОС).

После этого вы попадете на рабочий стол, а пароль будет сброшен. Это самый простой и надежный способ. Но бывает и так, что пользователь не помнит ответа на вопросы. Что делать в таком случае? Выход есть и в этой ситуации.
Командная строка и загрузочная флешка
Читайте также: [Инструкция] Установка Windows 10 с флешки: описание процесса от создания загрузочного образа до завершения установки ОС
Этот способ довольно сложен. И он потребует наличия загрузочной флешки с дистрибутивом Windows 10. Только тогда наши старания увенчаются успехом. Если флешки под рукой вдруг нет, то подойдет и диск с дистрибутивом.
Здесь главное – ничего не напутать. Работа с консолью требует сосредоточенности и некоторого количества свободного времени. Как бы то ни было, если все выполнять по инструкции, то ничего страшного не произойдет.
А вот и сама инструкция:
Вставляем флешку в порт и грузимся с нее. Во время выбора языка и региона нажимаем на клавиатуре «Shift+F10» . Эта команда загрузит консоль. Затем в консоли вводим команды «diskpart» (1) и «list volume» (2) . После каждой из них жмем «Enter». В списке дисков нужно запомнить тот, на котором установлена Windows. В нашем случае это «С» (3). После этого набираем команду «exit» (4) и жмем «Enter» на клавиатуре.
Теперь последовательно вводим команды «move c:\windows\system32\utilman.exe c:\windows\system32\utilman2.exe» (1) и «copy c:\windows\system32\cmd.exe c:\windows\system32\utilman.exe» (2). Не забываем нажимать после каждой «Enter». Учтите, что у вас в команде может быть совершенно другая буква диска. Будьте с этим предельно осторожны.
После этого останется только перезагрузить машину и загрузиться уже с системного диска.
Пароль на вход в учетную запись будет сброшен. Стоит отметить, что такой способ работает исключительно для локальных учеток. С аккаунтами Microsoft он не справится.
Установка пароля на компьютер предназначена для обеспечения более надежной сохранности информации на нем. Но иногда уже после установки кодовой защиты необходимость в ней пропадает. Например, это может случиться по причине, если пользователю удалось обеспечить физическую недосягаемость ПК для посторонних лиц. Конечно, тогда юзер может решить, что всегда вводить ключевое выражение при запуске компьютера не очень удобно, тем более что необходимость в такой защите фактически отпала. Либо же бывают ситуации, когда администратор намеренно решает предоставить доступ к ПК широкому кругу пользователей. В этих случаях ребром становится вопрос, как убрать пароль. Рассмотрим алгоритм действий для решения поставленного вопроса на Виндовс 7.
Сброс пароля, как и его установка, производится двумя способами, в зависимости от того, чью именно учетную запись вы собираетесь открыть для свободного доступа: текущий профиль или профиль другого пользователя. Кроме того, существует дополнительный метод, который полностью не удаляет кодовое выражение, но необходимость его ввода при входе отпадает. Изучим каждый из названных вариантов подробно.
Способ 1: Снятие пароля с текущего профиля
Вначале рассмотрим вариант со снятием пароля с текущего аккаунта, то есть, того профиля, под именем которого вы в настоящий момент залогинены в системе. Для выполнения этой задачи пользователь не обязательно должен обладать полномочиями администратора.


Способ 2: Снятие пароля с другого профиля
Теперь перейдем к вопросу снятия пароля с другого пользователя, то есть, не с того профиля под которым вы сейчас совершаете манипуляции в системе. Для выполнения названной операции обязательно нужно иметь административные права.
- Зайдите в раздел «Панели управления» , который называется «Учетные записи пользователей и безопасность» . Как выполнить указанную задачу обсуждалось в первом способе. Кликайте по наименованию «Учетные записи пользователей» .
- В открывшемся окне щелкайте по пункту «Управление другой учетной записью» .
- Открывается окошко с перечнем всех профилей, которые зарегистрированы на этом ПК, с их логотипами. Кликните по имени того из них, с которого желаете снять кодовую защиту.
- В списке действий, который откроется в новом окне, щелкайте по позиции «Удаление пароля» .
- Открывается окошко удаления пароля. Само ключевое выражение тут вводить не нужно, как мы это делали в первом способе. Это вызвано тем, что любое действие над иной учетной записью может выполнять только администратор. При этом, совершенно неважно, знает он ключ, который задал другой пользователь для своего профиля, или нет, так как имеет права проводить любые действия на компьютере. Поэтому для снятия необходимости вводить ключевое выражение при запуске системы для выбранного юзера администратору достаточно нажать кнопку «Удалить пароль» .
- После выполнения данной манипуляции кодовое слово будет сброшено, о чем говорит отсутствие статуса о его наличии под иконкой соответствующего пользователя.






Способ 3: Отключение необходимости вводить ключевое выражение при входе в систему
Кроме двух способов, о которых была речь выше, существует вариант отключения необходимости вводить кодовое слово при входе в систему без его полного удаления. Для осуществления данного варианта в обязательном порядке требуется обладать правами администратора.

В Windows 7 имеются два метода удаления пароля: для собственного аккаунта и для аккаунта другого пользователя. В первом случае административными полномочиями владеть не обязательно, а во втором – необходимо. При этом алгоритм действий у данных двух методов очень похож. Кроме того, существует дополнительный способ, который полностью не удаляет ключ, но позволяет автоматически входить в систему без необходимости его ввода. Для использования последнего метода также нужно иметь административные права на ПК.
Многим пользователям задают вопрос: как можно убрать пароль на Виндовс 7, 8, 10? Кто-то считаем, что он ему не нужен. Кого-то он и вовсе раздражает или банально, забыл пароль от своей учетной записи и теперь войти не получается в систему. Выходит причин, из-за которых люди хотят сбросить на Windows или полностью удалить пароль, большое количество. Поэтому мы решили в этой статье продемонстрировать вам различные варианты, как сбросить или обойти пароль при входе в систему на различных ОС Windows.
Способ, как убрать пароль на Виндовс 10, 8, 8.1, во время запуска или блокировке ПК
Вариант этот простой и быстрый, не требующий больших познаний в компьютерах. Здесь вам просто необходимо убрать одну галочку и все. Так что давайте приступать к рассмотрению.
- Для начала запустим окно «Выполнить ». Нажмите сочетания клавиш «Win и R ».
- Прописываем в окошке «netplwiz », клацаем «ОК ».
- Вы попадете в раздел «Учетные записи пользователей », убираете здесь галочку «Требовать ввод имени…. ». Жмем «ОК ».
- Система запросит пароль для подтверждения ваших действий, вводим его два раза.
- Обязательно делаем перезагрузку ПК. Готово, проверяем получилось ли у нас, если нет, переходим к другому методу, который описан ниже.
К сведению: на Windows 7 снять пароль таким способом не получиться, зато обойти на Windows 10, 8 можно.
Как удалить или изменить локальный пароль
Обычно, при заходе в систему изначально применяется локальная учетка, для которой понадобиться ввод ключа. Его можно легко изменить или выполнить удаление, как это сделать сейчас покажем:
- Делаем вход в панель, где можно управлять всеми учетными записями. Зажимаем поочередно клавиши «Win – R », копируем и вставляем команду «netplwiz ».
- Далее вы увидите, что в панели которая появилась, написано как сменить пароль: зажмите одновременно «CTRL с ALT и DEL ». Выскочит синий экран, где необходимо будет выбрать строку «Сменить пароль ».
- Вбиваем ключ, который на данный момент актуален. Потоп прописываем новый ключ, на который хотим заменить. Если хотите, чтобы при входе в систему, она запускалась без запроса ключа, тогда вписываем один действующий ключ, а другие поля оставляем незаполненные. Жмем «Enter ».
Делать перезагрузку компьютера не обязательно. На этом все, теперь ваш компьютер будет запускаться с новым паролем или и вовсе без него. Все зависит от того, что вы прописали в строках.
Сбрасываем пароль, который забыли
Часто многие пользователи в погоне за безопасностью своего ПК, придумывают сложные ключи. Хорошо если куда-нибудь записали его, а если нет? Тогда путь один, либо вы его скидываете, либо восстанавливаете. Сейчас покажем методы, как сбросить пароль в Windows 10, 8, 8.1.
Делаем сброс кода от учетной записи Майкрософт
Для сброса ключа, удобнее всего будет обратиться к онлайн-сервису Microsoft. Компания позаботилась о пользователях и создала сервис в котором можно сбросить код в случаи если вы его забудете. Поэтому и переходим к рассмотрению метода:
Сбрасываем пароль от локальной учётки Windows 7
На Виндовс 7 в отличии от других ОС есть одна локальная учетка, которая никак не привязана к всемирной паутине. Поэтому сбросить, если вдруг забудете при помощи интернета не получится. Рассмотрим другой вариант, в нем у вас должен быть доступ к системе.
- Клацаем на «Поиск в Windows », прописываем команду «cmd ». На черном окошке клацаем правой кнопкой мыши и делаем выбор запуска от имени Администратора.
- Чтобы вбить новый ключ, впишите команду «», например net user xxx 336699.
- Для сброса, вводим другую команду «Net user (имя учетки)’’’’ ».
Теперь пробуем зайти вводя новый ключ. Или без ключа, если вы решили сбросить его в Windows 7. К большому сожалению метод не каждому поможет, но попробовать стоит.
Делаем сброс пароля на ОС Windows 7
Ввиду того что у вас совсем нет доступа к вашей системе, понадобиться установочный диск, флешка с любым ОС Windows можно 7,8,10. Если в наличии есть такой носитель, переходим теперь к пошаговым действиям:
- Делаем загрузку с нашего установочного носителя. Нажимаем на строку «Восстановление системы ».
- Из списка клацаем на «Командная строка ». Выскочит черное окошко, которое называется — командная строка.
- Вбиваем команду «copy c:\windows\system32\sethc.exe c:\ », жмем на «Enter ». Благодаря данной команде создастся резервная копия, которая несет ответственность за залипания кнопок в Виндовс на корне диска С.
- Заменяем «seth.exe » в папке System32 на файл «cmd.exe », «copy c:\windows\system32\cmd.exe c:\windows\system32\sethc.exe ».
- Делаем перезагрузку ПК, жмем много раз кнопку «Shift », выскочит командная строка. Меняем код «Net user (имя учетки) (новый password) » .
Более детально, как в windows 7 это выполнить, благодаря командной строке, расписано выше в статье.
Обходим пароль администратора при помощи реестра на Windows 10
Пробуем метод обхода пароля через реестр. Он несложный и не требующий дополнительных скачиваний и установок программного обеспечения.
- Зажимаем кнопки «Win и R », в окошке вбиваем команду «regedit ».
- Появиться «Редактор реестра » где нужно будет раскрыть «HKEY_LOCAL_MACHINE », далее «Software », потом ищем «Microsoft », «Windows NT », «CurrentVersion » и жмем на «Winlogon ».
- Теперь по центру находим файл «AutoAdminLogon », наводим курсор на него и делаем двойной щелчок мышкой. В строке «Значение » вбиваем цифру 1 , «ОК ».
- Изменяем файл «DefaultDomainName », его также открываем и меняем в пункте «Значение » на имя локального компьютера. Глянуть это имя можно клацнув правой кнопкой мыши на ярлыке «Мой компьютер », «Свойство ».
- При необходимости, можно поменять в «DefaultDomainName » на любой другой логин.
- Выполняем перезагрузку. После выполненных действий, осталось дело за малым, проверить получилось или нет.
Сбрасываем пароль благодаря программе Dism++ на ОС Виндовс 10
Это многофункциональная, бесплатная утилита. Благодаря Dism++ возможно удалить локальный пароль на Виндовс 10, а также почистить всю систему от ненужного мусора. Как это реализовать сейчас покажем:
- Сделайте на любом другом ПК загрузочный диск или можно флешку и туда же распакуйте архив с приложением Dism++.
- Выполните загрузку с этого загрузочного носителя на ПК, на котором требуется сбросить пароль. Зажимаем сочетание клавиш «Shift и F10 » в приложении установки. Укажите в командной строке путь к нашей программе Dism++ (к примеру: F:\dism\dism++x64.exe ). Для точного определения какая буква у флешки, воспользуйтесь поочередно командами: diskpart, list volume, exit (команда номер два покажет какие подключены разделы, а так же их актуальные буквы).
- Появится окно «Лицензионное соглашение на использование Dism++ », жмем «Принять ».
- Откроется приложение, где необходимо вверху выбрать «Windows 10…. », далее «Открыть сессию ».
- Заходим «Инструменты », «Дополнительно », «Учетные записи ». В появившемся окошке нажимаем на пользователя которому требуется сброс пароля. Клацаем «Сброс пароля ».
Все готово, можно все закрывать, а компьютер запустить, как обычно всегда запускаете. На этом все, как убрать пароль в Виндовс 10 мы разобрались. Почитайте так же статью, о том , возможно вам это пригодиться.
Обходим в Windows 10 ключ администратора.
Этот способ для более опытных пользователей, требует наличие загрузочного диска, возможен вариант с флешкой.
- Делаем запуск с диска или флешки, жмем «Восстановление ».
- Следующий шаг, выбираем «Диагностику », «Дополнительно », «Командная строка ».
- Вписываем команду «copy D:\Windows\system32\cmd.exe D:\Windows\system32\sethc.exe /Y ». Диск «D » который указан в команде, это может быть любой диск кроме системного.
- Вы увидите оповещения «Скопирован файл: 1 ». Уходим на перезагрузку.