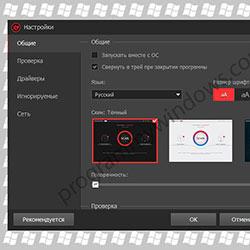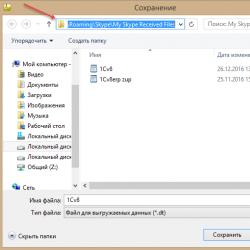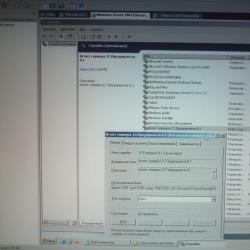Компьютер не запускается в обычном режиме что делать. Почему компьютер загружается только в безопасном режиме? Рассмотрим режимы загрузки Windows
Обновлено — 2017-01-25
Режимы загрузки Windows. Если вы хотите понимать свой компьютер, а не просто наугад тыкать клавиши на клавиатуре, то необходимо, хотя бы немного знать, о тех процессах, которые в нем происходят. Взять хотя бы режимы загрузки Windows. Поверьте, когда начинаешь понимать, что ты делаешь, то даже рутинная работа становиться в радость. Я знаю людей, которые просто ненавидят компьютер. А знаете почему? Потому, что они его не понимают и бояться, а то чего человек боится, то и ненавидит.
Режимы загрузки Windows
Мой самый главный начальник говорит, что не может понять людей, которые всё время торчат у компьютера. Он терпеть не может компьютер. И у него действительно нет в кабинете компьютера.
Потом, как то при случае, я ему сказала, что просто не солидно такому большому начальнику как он не иметь на столе компьютер. Хотя бы для видимости он должен быть. Он прислушался к моему совету и на второй день велел его установить.
Я пошла немножко дальше. И не только установила ему компьютер, но и подключила его к Интернету. Всё настроила и оставила его включенным на странице про политику (я знаю, что он очень интересуется этим делом), и вышла из кабинета. Не прошло и часа, как он вызвал меня к себе и говорит: — Там статья была интересная, я что-то нажал и всё исчезло.
Показала я ему, как заходить на этот сайт и переходить по страницам. В последующем он ещё пару раз просил показать ему, как находить нужную информацию.
Прошло пару недель и нашего начальника как подменили. Купил себе ноутбук и не расстается с ним. Из кабинета, на радость нам, вообще почти не выходит, сидит в Интернете. Даже научился работать в электронном документообороте.
Так вот, к чему я это всё рассказываю вам. Когда человек начал понимать, что ему это необходимо, то он перестал бояться работать за компьютером. Он стал учиться, а значит и прошел страх.
А для того, чтобы прошел страх, надо знать, что ты делаешь. Поэтому будем учиться понимать свой компьютер.
Рассмотрим режимы загрузки Windows
Обычно эти режимы в ходе загрузки системы не отображаются. Увидеть их можно только в двух случаях:
- Нажав клавишу F 8 . Это делается перед началом запуска операционной системы или при отображении меню начальной загрузки;
- Если меню открылось автоматически. Это бывает, если в ходе предыдущей загрузки Windows возникли какие-то проблемы и загрузка не дошла до конца.
Вот так выглядит это меню режимов загрузки Windows XP:

Вот мы и рассмотрели режимы загрузки Windows . Теперь вам не так страшно будет, если ваша система заартачится после ваших неудачных проб.
Сбои в ОС чаще всего происходят после неправильной настройки, установки недоработанных программ или заражения вирусами. Загрузка в безопасном режиме покажет, действительно ли дело в этих проблемах, и, если это так, поможет их устранить.
Как запустить безопасный режим в Windows
1. С помощью горячих клавиш
- Подходит для Windows 7, Vista и XP.
Перезапустите компьютер и, как только система начнёт загружаться заново, нажимайте на клавишу F8 до появления меню дополнительных вариантов загрузки. Когда это меню отобразится на экране, выберите вариант «Безопасный режим» (или Safe Mode) и нажмите Enter.
Для выхода из безопасного режима перезагрузите компьютер, и он запустится в обычном режиме.
- Подходит для Windows 10, 8, 8.1, 7, Vista и XP.
Воспользуйтесь комбинацией клавиш Windows + R. В появившемся окне введите команду msconfig и нажмите Enter. Когда откроется окно конфигуратора системы, перейдите на вкладку «Загрузка» (или BOOT) и отметьте пункт «Безопасный режим» (или SAFEBOOT). Кликните ОК и перезагрузите компьютер.
Чтобы отключить загрузку в безопасном режиме, снова вызовите окно конфигуратора, уберите галку с пункта «Безопасный режим» и перезапустите компьютер.

Кликните по иконке уведомлений в правом нижнем углу и перейдите в раздел «Все параметры» → «Обновление и безопасность» → «Восстановление». Под пунктом «Особые варианты загрузки» нажмите «Перезагрузить сейчас».
Попав на экран «Выбор действия», выберите «Поиск и устранение неисправностей» (или «Диагностика») → «Параметры загрузки» (если этот пункт не отображается, кликните «Дополнительные параметры») → «Перезагрузить». На следующем экране нажмите клавишу 4, чтобы выбрать вариант «Включить безопасный режим».
Для выхода из безопасного режима достаточно перезагрузить компьютер.
- Подходит для Windows 10, 8 и 8.1.

Этот способ является упрощённым вариантом предыдущего. Зажмите клавишу Shift и кликните по программной кнопке перезагрузки, которой вы пользуетесь для обычного перезапуска системы. Когда попадёте на экран «Выбор действия», выполните шаги, указанные для этого окна в предыдущем способе.
Для выхода из безопасного режима просто перезагрузите компьютер.
Как запустить безопасный режим в macOS
1. С помощью клавиши Shift
Удерживайте клавишу Shift сразу после включения или перезапуска компьютера до тех пор, пока не увидите окно входа в систему.
Чтобы выйти из безопасного режима, просто перезагрузите Mac, не нажимая никаких дополнительных клавиш.
Откройте раздел Finder → «Программы» → «Утилиты» и запустите утилиту «Терминал». Введите команду sudo nvram boot-args="-x" и нажмите Enter. После этого перезагрузите компьютер.

Чтобы отключить загрузку в безопасном режиме, снова запустите «Терминал», введите команду sudo nvram boot-args="" , нажмите Enter и перезапустите Mac.
Что делать дальше
В безопасном режиме вместе с системой загружается лишь стандартный набор служб, драйверов, настроек и программ. Если при этом всё работает нормально, значит, наверняка что-то не так со сторонними программами или недавно изменёнными параметрами ОС.
В таком случае нужно проверить компьютер антивирусом и удалить подозрительное ПО прямо в безопасном режиме. Если это не поможет, стоит задуматься о восстановлении или macOS до нормального состояния.
Если проблемы с компьютером возникают и в безопасном режиме и ситуацию не изменяет даже восстановление ОС, скорее всего, что-то не так с аппаратной частью. Первым делом , что комплектующие не перегреваются и при необходимости почистите компьютер. Если с температурой всё нормально, обратитесь в сервисный центр.
Довольно часто компьютер работает, и работает нормально, но в один момент он начинает заметно тупить или же вообще перестает запускаться. Windows 7 автоматически создает точки восстановления, если, вы к примеру, установили или удалили программу.
И вот если установив одну из программ, через пару дней мы замечаем, как компьютер начинает заметно тормозить – можно сделать восстановление системы.
Существует три основных способа восстановления: основной, из под виндовс, безопасный режим, и восстановление с помощью загрузочного диска Windows.
Первый способ — Обычное восстановление
Первый вариант подходит когда компьютер включается, но тупит. Неважно как он тупит, но хоть как да работает. Заходим в «Пуск» и начинам набирать в поиске «Восстановление системы». Клацаем на ярлычок, и перед нами открывается программа восстановления.

Трудностей здесь возникнуть не должно ни у кого, главное только нужно выбрать правильную дату.
Лучше всего сделать откат на два дня назад , когда компьютер еще работал исправно.
Занимает процедура восстановления обычно минут 15.
Второй способ — Безопасный режим
Безопасный режим подразумевает под собой отключение многих служб и программ, что позволяет запустить ОС. Если в обычном режиме компьютер не включается, то пробуем его: при загрузке компьютера нажимаем F8 и выбираем там пунктик «Безопасный режим».

Компьютер включается без запуска многих служб, но нам этого достаточно. Теперь же проделываем вышеописанный вариант восстановления и все. Ничем более эти два варианта не отличаются.
Третий способ — Переустановка системы заново
Последний способ требуется только в экстренных случаях , когда виндовс вообще напрочь отказывается включаться. Берем загрузочный диск Windows 7, вставляем в дисковод и ждем его загрузки. Появляется окошко установки новой виндовс, но нам это не нужно. Внизу видим ссылочку «Восстановление системы» и кликаем на нее.

Проходит поиск установленных систем, программа находит нашу «поломанную» ОС и запускает обычную программу восстановления, о которой уже писалось выше. Все дальше в стандартном режиме: ждем, пока диск сделает восстановление, и перезагружаем компьютер.
Обычно все эти три процедуры помогают почти всем. У некоторых не может работать восстановление, так как оно было отключено или не хватало места на диске. В остальных случаях обычно требуется полная переустановка системы.
С помощью каких программ сделать эффективную и для чего это нужно.Хотите приукрасить свою операционную систему? Тогда скачайте и установите . Установка курсоров займет у вас всего пару минут.
Используете флешки для хранения информации? Тогда информация о том, как форматировать флешку вам окажется весьма полезной, особенно если понадобится её форматировать под систему NTFS.
Ситуация вокруг предприятия и в самом здании на данный момент спокойная / ukrnafta.com.ua
«Меры безопасности усилены в связи с рисками коммерческой деятельности, - говорится в заявлении. - Правление предприятия просит представителей средств массовой информации не создавать искусственный ажиотаж вокруг деятельности ПАО «Укрнафта», а в случае возникновения вопросов обращаться на предприятие в порядке, установленном законодательством Украины».
Ранее ряд телеканалов в прямом эфире показали установку металлического забора по периметру здания «Укрнафты» и заявили о прибытии вооруженных бойцов добровольческого батальона «Днепр-1» к предприятию. За ситуацией наблюдали также ряд народных депутатов. Позднее информация о присутствии военнослужащих «Днепр-1» не подтвердилась. Ситуация вокруг предприятия и в самом здании на данный момент спокойная.
Конфликт вокруг "Укрнафты" стал продолжением ситуации, случившейся накануне в государственной компании "Укртранснафта". 19 марта наблюдательный совет компании отстранил Александра Лазорко от исполнения обязанностей председателя правления "Укртранснафты". Другим решением наблюдательный совет избрал бывшего сотрудника СБУ Юрия Мирошника временно исполняющим обязанности председателя правления «Укртранснафты». Лазорко назвал эти решения необоснованными.
Ситуацию также прокомментировал председатель Днепропетровской облгосадминистрации бизнесмен Игорь Коломойский. По его словам, за скандалом вокруг государственной компании «Укртранснафта» стоит группа компаний «Континиум», . Как подчеркивал Коломойский, «Укртранснафта» – это как кровеносные сосуды всей системы. "Если эти кровеносные сосуды по каким-то причинам перестанут работать, весь комплекс (нефтепереработки в Украине - УНИАН) остановится, - сказал Коломойский. – И я знаю тех, кто заинтересован в том, чтобы они остановились. У нас в нефтепродуктовом бизнесе есть такая группа «Континиум», которой управляет, не побоюсь этого слова, организованная преступная группа, во главе которой стоит депутат Еремеев (Игорь Еремеев - УНИАН) и который стоит за всеми этими событиями».
Коломойский отмечал, что интерес к «Укртранснафте» и, как следствие, к «Укрнафте» очевиден, поскольку компании «входит в сферу жизненных интересов предприятий нефтеперерабатывающего комплекса страны». «Я говорю о единственном нефтеперерабатывающем заводе – Кременчугском нефтеперерабатывающем заводе, и о единственной крупной нефтедобывающей компании в стране – «Укрнафте». Это предприятие со смешанной формой собственности, где приблизительно пакет акций делится 50% на 50% между государством и частными акционерами. Это и перевалочные комплексы, сконцентрированные в Одесской области и которые являются частными. А есть перевалочный пункт «Укртранснафты», который государственный. И весь этот разрозненный на первый взгляд комплекс на самом деле является единым организмом», - сказал Коломойский.
При этом он подчеркнул, что борьба группы «Континиум» на рынке носит признаки картельного сговора и сейчас руководство группы пытается нанести удар по нефтеперерабатывающему сегменту. Это, по словам Коломойского, недопустимо, поскольку наносит урон по предприятиям, «стратегически важным для обороны страны».
Справка УНИАН. «Укрнафта» – крупнейшая публичная нефтегазовая компания Украины. На ее долю приходится 68% добычи нефти и конденсата, а также 11% добычи газа в Украине. В уставном капитале компании государство владеет 50% +1 акция.
«Укрнафта» владеет шестью региональными производственными подразделениями («Ахтырканефтегаз», «Черниговнефтегаз», «Полтаванефтегаз», «Долинанефтегаз», «Надвирнанефтегаз», «Бориславнефтегаз»), тремя газоперерабатывающими заводами (Гнедынецкий, Качановский, Долинский), а также тремя буровыми управлениями (Ахтырское, Прилукское и Прикарпатское) и значительным числом других нефтесервисных подразделений.