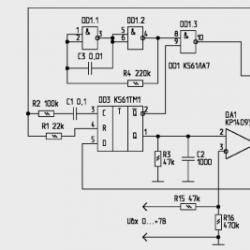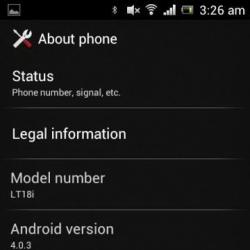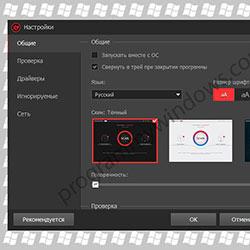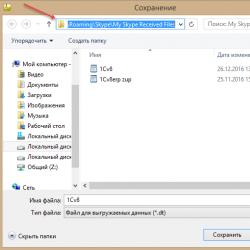Обновление биос в вин 10. Как обновить биос или uefi материнской платы. Обновление системной утилитой в среде Windows
Привет друзья! В сегодняшней статье мы с вами обновим БИОС материнской платы ASUS . Дело это серьёзное и отнестись к нему нужно соответственно. Процесс обновления БИОСа любой материнской платы, хоть и очень простой, но любая ошибка в нём будет стоить вам дорого - возвращать материнку к жизни придётся в сервисном центре, так как специального программатора у вас наверняка нет. В начале статьи в двух словах напомню вам, что такое БИОС.
Как обновить БИОС на материнской плате ASUS
БИОС - это важнейший элемент компьютера - микропрограмма, записанная на микросхеме, которая с в свою очередь находится на материнской плате.
БИОС - обеспечивает базовый доступ OS к аппаратным возможностям компьютера . Простыми словами, БИОС объясняет операционной системе, как использовать то или иное комплектующее компьютера.
Сразу после включения системного блока, BIOS производит проверку всех устройств (процедура POST) и если какое-либо комплектующее неисправно, то через специальный динамик раздаётся сигнал, по которому можно идентифицировать неисправное устройство. Е сли всё исправно, BIOS начнёт поиск кода загрузчика OS на подключенных накопителях и найдя его передаёт эстафетную палочку операционной системе.
Теперь о не очень хорошем. Сам процесс обновления БИОСа длится пару минут, но если в это время в вашем доме отключат электричество, а ваш компьютер не подключен к источнику бесперебойного питания (ИБП), то работа микропрограммы будет нарушена и вы просто не включите компьютер. Для восстановления придётся искать специальный программатор (восстановление BIOS - тема отдельной статьи).
Должен сказать, что производители предусмотрели всю серьёзность вопроса и на заре производства материнских плат совсем исключали возможность обновления или перепрошивки BIOS, только совсем недавно БИОС стал комплектоваться специальной программой для своего обновления. Но всё равно, обновление БИОСа любой материнской платы происходит обычно один раз в её жизни, а иногда вообще ни разу.
Самое главное правило, если работа компьютера или ноутбука вас вполне устраивает , то ничего обновлять не нужно, но е сли вы всё же решили обновить БИОС, то тому должны быть весомые причины. Вот некоторые из них.
В вашем БИОСе нет каких-либо новых функций. Например нет технологии AHCI, а есть только устаревшая IDE, но вы купили новый жёсткий диск интерфейса SATA III (6 Гбит / с) или вообще твердотельный накопитель SSD. Технология AHCI позволит вашему накопителю использовать современные возможности и операционная система на новом жёстком диске будет работать быстрее, чем в IDE . Наведавшись на сайт производителя вашей материнской платы вы увидели, что вышло новое обновление на БИОС, также вы узнали, что после обновления ваша материнская плата будет поддерживать AHCI! Вот в таком случае можно обновить БИОС без раздумий.
У одного моего приятеля пропал на компьютере звук, переустановка Windows и драйверов не помогла, он решил, что сгорела встроенная звуковая карта и купил дискретную, так системничек проработал 7 лет, затем на этом компе пришлось заменить процессор, это потребовало обновления БИОСа, после обновления встроенная звуковая карта заработала.
Ещё один случай. У клиента постоянно перезагружался компьютер и переустановка операционной системы не помогла, заменили в системнике всё что можно, не меняли только материнскую плату и процессор. Решили в конце концов установить новую прошивку на BIOS и помогло!
В открывшемся окне «Сведения о системе» видим версию БИОСа - 2003
Теперь переходим на официальный сайт производителя нашей материнской платы ASUS P8Z77-V PRO и выбираем «Драйвера и утилиты»
Выбираем любую операционную систему и раскрываем пункт «BIOS». Видим, что присутствует обновление 2104 (более новая версия, чем у нас).
Жмём на кнопку «Глобальный» и скачиваем прошивку.


Свежая прошивка на БИОС (P8Z77-V-PRO-ASUS-2104.CAP) скачивается в архиве. Извлекаем её из архива и копируем на USB-ф лешку. Прошивка весит 12 Мб.

USB-ф лешка обязательно должна быть отформатирована в файловую систему FAT32 и кроме обновления на БИОС ничего не должна содержать.

Перезагружаемся и входим в БИОС.
В начальном окне BIOS видим старую версию прошивки 2003.
Жмём «Дополнительно» и в ходим в дополнительные настройки БИОСа.
(Щёлкните на скриншоте левой мышью для увеличения )

Входим на вкладку «Сервис»

Выбираем утилиту прошивки BIOS - ASUS EZ Flash 2 или у вас может быть ASUS EZ Flash 3 .

В окне ASUS EZ Flash 2 видим нашу USB-флешку с прошивкой P8Z77-V-PRO-ASUS-2104.CAP .

Щёлкаем на файле с прошивкой левой кнопкой мыши.

Жмём «ОК»

Обновить BIOS?
BIOS является важнейшим компонентом любого компьютера, что позволяет изменить параметры оборудования без запуска Windows.
Как известно, БИОС имеет множество функций, и продвинутые пользователи, как правило ищут возможность обновить БИОС материнской платы для получения доступа к новым функциям. Обновление БИОС может быть несколько сложная процедура, поэтому сегодня мы собираемся показать вам, как прошить BIOS на Windows 10.
Зачем обновлять материнскую плату
Перепрограммирование BIOS является сложная процедура, и если вы не будете выполнять его правильно, вы можете причинить серьезный ущерб вашему компьютеру. Основная проблема с BIOS является то, что он находится на чипе на вашей материнской плате и если процесс обновления пойдет не так, вы не сможете запустить Windows. Если вы не являетесь опытным пользователем, но появились проблемы с оборудованием, и не видите другого способа исправить, как только обновить БИОС.
Чтобы выполнить обновление BIOS успешно вы должны быть уверены в том, что процесс обновления не должен прерваться от потери питания или неожиданного завершения работы. Если это произойдет, процесс обновления BIOS не получится, и вы, скорее всего получите повреждение вашей материнской плате. Во избежание каких - либо проблем, не забудьте подключить ноутбук напрямую к электрической розетке или использовать ИБП для настольного компьютера.
Хотя обновление BIOS может быть потенциально опасным, есть определенные преимущества после обновления BIOS. Иногда обновление BIOS приносит поддержку новых аппаратных средств, таких как поддержка новых процессоров. Еще одним преимуществом обновления BIOS, является улучшенная стабильность и новые функции, такие как разгон.
Если вы не видите причины сохранить ваш BIOS до настоящего времени, особенно потому, что неправильное обновление BIOS может привести ко многим другим проблемам, то рекомендуется обновить BIOS. Есть несколько способов, чтобы обновить свой BIOS, и сегодня мы собираемся показать вам, как это сделать.
Версия БИОС материнской платы
Перед тем, как обновить BIOS, вам нужно узнать, какую вы используете. Самый простой способ сделать это, вызвать окно Выполнить клавишами Win + R и ввести слово "msinfo32". Ок.
В окне Сведения о системе, вы увидите все данные о компьютере, в том числе о версии БИОС.

Обновление БИОС материнской платы через флешку
После обнаружения версии BIOS, которой вы используете, вам необходимо скачать новую версию с сайта производителя вашей материнской платы. Перейдите в раздел Поддержка и выберите модель материнской платы. В моем случае, это обновление материнской платы Gigabyte через флешку: http://www.gigabyte.ru/support/

Будьте уверены, что загружаете обновление BIOS для точной модели материнской платы, которую вы используете. Установка неправильной версии BIOS на материнской плате может привести к повреждению. Скачайте и извлеките архив. Файлы с обновлением БИОС, необходимо скинуть на флешку, чтобы продолжить.
Теперь вам нужно подключить флэш - накопитель USB к компьютеру и доступа к прошивке BIOS. Войдите в BIOS. Вы можете получить доступ к BIOS во время загрузки, нажав на соответствующую клавишу. В большинстве случаев, это DEL, следите за сообщением при загрузке системы, какая клавиша отвечает за вход в режим настройки БИОС.
После ввода BIOS найдите вариант обновления BIOS и выберите его. Теперь вам нужно выбрать файл обновления BIOS с вашей USB флэш-диска и ждите окончания процесса.
Программы для обновления БИОС
Вы можете рассмотреть возможность использования приложений на базе Windows. Многие производители материнских плат имеют приложение обновления BIOS. Производители материнских плат часто рекомендуют лучший метод для обновления BIOS, так что не забудьте использовать этот метод.
- ASUS - улита ASUS BIOS Live Update: https://www.asus.com/ru/
- MSI - MSI LiveUpdate: https://ru.msi.com/
- Gigabyte - программа APPCenter: https://www.gigabyte.com/Support/Motherboard .
Как обновить БИОС Gigabyte
Для обновления материнской платы gigabyte, необходимо скачать последнюю версию прошивки и распаковать архив. Как скачать и подготовить файлы обновления, мы разбирали выше.
Откройте APPCenter и кликните раздел @BIOS.
В разделе Update from File укажите путь к распакованной ранее прошивке. Нажмите Следующий. Прочитайте Предупреждение. Если вы не передумали обновить БИОС, нажмите Ок.

Обновление BIOS не сложный процесс, но это может быть потенциально опасным, поэтому будьте осторожны, если вы решили обновить BIOS. Многие инструменты обновления BIOS дадут вам возможность сохранить резервную копию текущей BIOS, так что не забудьте использовать эту функцию.
Если у вас возникли аппаратные проблемы и единственным решением является обновить BIOS, внимательно прочитайте инструкцию по эксплуатации вашей материнской платы, чтобы увидеть, как обновить BIOS правильно.
Базовая система ввода-вывода (BIOS) во многом определяет стабильность работы вычислительной системы, особенно ее аппаратной части. От правильной ее реализации зависит скорость работы компонентов материнской платы и периферийной электроники, а также корректное функционирование компонентов вычислительной системы.
К сожалению, БИОС, как и другие программные средства, может содержать ошибки, ведущие к дестабилизации работы аппаратных частей компьютера и даже выходу их из строя.
Разработчики материнских плат стараются своевременно выпускать обновления базовой системы, исправлять критические ошибки и добавлять новые возможности постоянно устаревающему «железу».
Вопрос как обновить биос на компьютере windows 10 возникает не только из-за сбоев работы системной платы. Приобретая вычислительную машину, пользователь часто сталкивается с необходимостью ее апгрейда, например, установки нового процессорного блока.
Но, даже если разъем процессора подходит для установки в материнскую плату, электроника может ничего не «знать» о нем, его логических цепях и новых технологиях, или не поддерживать частоту его работы.
Установка новой версии BIOS может вдохнуть новую жизнь в старую материнскую плату, повысить потенциал обновления устанавливаемых в нее компонентов, и, в конечном итоге, вывести вычислительную машину на новый уровень.
Порядок прошивки
Обновление базовой системы ввода-вывода проводится в несколько этапов:
- Определение необходимой для установки версии БИОС.
- Скачивание необходимых для прошивки файлов.
- Установка программы обновления на сменные носители или в операционную систему.
- Подготовка ЭВМ к операции обновления.
- Резервное копирование имеющейся версии.
- Прошивка BIOS.
Сама по себе операция прошивки биос может быть и не привязана к конкретной версии операционной системы. Это относится к версиям установщиков, работающим до загрузки операционной среды.
Недостаток таких способов обновления – необходимость высокой квалификации пользователя, подразумевающей у него наличие навыков создания загрузочных носителей и понимания происходящих практически в фоновом режиме процессов.
В соответствии с приведенным выше планом реализации установки новой БИОС необходимо начинать с выбора версии системы. Для этого нужно знать модель материнской платы. Эти данные можно почерпнуть из руководства пользователя или найти маркировку на самой плате.
Затем нужно посетить сайт разработчика материнской платы, найти требующуюся модификацию и зайти в раздел поддержки пользователей, там, где расположены драйверы и утилиты. Далее идем в раздел и смотрим, выпускал ли производитель какие-либо обновления базовой системы ввода-вывода. Если таковые имеются, внимательно читаем к ним описание.
Внимание! При установке новых версий BIOS убедитесь, что в них реализована поддержка установленного на данный момент процессора! В противном случае материнская плата после прошивки может его не запустить!
После того, как убеждаемся, что новая версия БИОС подходит к «железу», скачиваем необходимые для установки файлы. Вместе с ними идет инструкция по проведению прошивки.
Также процесс установки новой версии BIOS может быть описан в руководстве пользователя материнской платы, и методов обновления может быть несколько. В зависимости от предпочтений пользователь должен скачать именно те файлы, которые подходят под его навыки.
Затем скаченные файлы подготавливаются для проведения процесса прошивки. Если это установщик, запускаемый через Windows, то производится его инсталляция. Обычно разработчики обеспечивают совместимость такой программы с различными версиями систем Microsoft, то есть они работают даже в последнем, десятом, релизе. К сожалению, для остальных ОС прошивальщики из-под уровня приложений пользователя встречаются очень редко.

Также может быть реализована установка прямо из БИОС. Для этого реализуется специальный раздел, описание которого приводится в руководстве к плате. Для обновления необходимо записать на носитель, например, флеш-диск, на который впоследствии может быть записана резервная копия текущей версии системы, новые файлы BIOS.

Производитель также может реализовывать программу прошивки базовой системы на диске, идущем с материнской платой. Файлы для обновления в этом случае также записываются на внешний накопитель.
Для устаревших систем создается загрузочная дискета, на которую записывается специальный загрузчик. Выбирается загрузка с флоппи диска, на который также копируются файлы прошивки.
После подготовки необходимого программного обеспечения нужно обеспечить бесперебойное питание для ЭВМ, так как при процессе прошивки прекращение подачи электрического питания может привести к фатальным последствиям вплоть до полного выхода из строя системной платы. Аккумулятор ноутбука должен быть полностью заряжен, а в случае системного блока нужно использовать источник бесперебойного питания.
Непосредственно перед тем, как обновить биос на компьютере windows 10, делают ее резервную копию. В случае запуска из операционной среды просто выбирают соответствующий пункт программы-прошивальщика и указывают место на жестком диске для хранения копии.
При использовании BIOS или загрузочного диска в качестве хранилища выбирают флэш-накопитель. При использовании дискеты копия будет записана прямо на нее. При использовании любого способа, кроме первого, желательно иметь перед глазами инструкцию, чтобы все сделать корректно.
После создания бэкапа можно производить обновление БИОС. Теперь уже выбирается пункт меню или команда для непосредственно прошивки, и после ее окончания компьютер перезагружается.
Внимание! После обновления базовой системы ввода-вывода все ее настройки устанавливаются в значение по умолчанию. Во время первого запуска компьютера после прошивки зайдите в BIOS и установите необходимые переменные CMOS.
Теперь остается только проверить версию БИОС, обычно этот параметр находится на первой закладке (MAIN или STANDARD).
BIOS… с этим словом обычный пользователь встречается довольно редко. Если компьютер или ноутбук работает нормально, то его владелец и знать не знает, что это такое.
BIOS (либо UEFI) – это система ввода-вывода на вашем компьютере. BIOS – это те самые 1-2 секунды, когда вы, только включив компьютер, смотрите на заставку HP, MSI или другого производителя вашей системы.
Некоторые внимательные читатели заметят, что у них нет BIOS (Basic Input-Output System), а есть UEFI (Unified Extensible Firmware Interface). Оба решения представляют собой низкоуровневые программы, которые запускаются перед загрузкой вашего компьютера. UEFI это более современное решение, пришедшее на смену BIOS. К слову, Intel пообещала полностью заменить BIOS на UEFI к 2020 году. И это верно, поскольку история BIOS тянется еще с 1980-ых!
В 2007 году Intel, AMD, Microsoft и другие производители ПК договорились и приняли стандарт UEFI. Он несет в себе поддержку винчестеров с большим объемом, новые стандарты безопасности, красивый интерфейс и десятки других изменений.
Сейчас 2018 год, однако многие компьютеры имеют на борту BIOS, пусть и очень усовершенствованный. Его мы и будем обновлять.

Необходимость обновления BIOS компьютера чаще всего вызвана проблемами с совместимостью оперативной памяти, видеокарт и SSD-накопителей. Если вы собираетесь купить модуль оперативной памяти или новейшую видеокарту – стоит подумать об обновлении BIOS. Правда, если ваш компьютер и так работает как часы – лучше BIOS не трогать.
Вот одно из типичных описаний списка изменений в BIOS:

Но будьте осторожны при обновлении BIOS. В случае, если что-то пойдет не так, или электрик Вася отключит электричество в вашем доме во время обновления, ваш компьютер превратится в «кирпич». То есть он даже не включится после этого, и придется нести его в сервисный центр.
Все описанные ниже действия вы совершаете на свой страх и риск!
Узнаём версию BIOS
Версия обновления содержится в меню BIOS, но нет необходимости перезагружать компьютер, чтобы узнать ее. Есть несколько способов узнать версию BIOS без перезагрузки компьютера.
- Просто зайдите в «Пуск» – «Выполнить» (Win + R) и наберите «msinfo32» , затем нажмите Enter (для Windows 7-10). Откроется программа «Сведения о системе». В строке «Версия BIOS» и содержится заветное значение;


- Второй способ почти такой же простой. Снова идем в «Пуск» – «Выполнить» (Win + R) и набираем «cmd» . Затем в открывшейся консоли пишем «wmic bios get smbiosbiosversion» и нажимаем Enter. После запуска этой команды в консоли можно будет увидеть версию BIOS;


- Скачиваем стороннюю программу и смотрим там. Для этого отлично подойдет AIDA64. загружаем AIDA64 Extreme и запускаем. После этого переходим в раздел «Системная плата» – «BIOS».

А там уже отображается версия BIOS и его дата.
Обновление
При обновлении BIOS нужно быть максимально подготовленным. Это не обычная процедура вроде «Обновлю-ка я драйвера для видеокарты…». Здесь ответственность выше, так что, если вы что-то сделаете не так, компьютер просто не загрузится.
Разные производители предлагают разные способы обновления BIOS. Кто-то использует встроенные утилиты, кто-то позволяет обновить BIOS с USB-flash. Но при этом вы проделаете одинаковые шаги, прежде чем приступите к обновлению.
Первым делом нужно зайти на сайт производителя вашей материнской платы (компьютера).
Раздел – Поддержка.
Далее представлены прямые ссылки на сайты крупнейших производителей материнских плат: Gigabyte , MSI , ASUS , ASRock .
Например, нам нужно скачать последнее обновление BIOS для материнской платы MSI Z370 KRAIT GAMING.
Заходим на сайт MSI:

Вводим в строке поиска название «Z370» и видим в результатах поиска нашу плату.

После того, как мы нашли нашу материнскую плату, щелкаем на «Загрузки». Затем выбираем раздел «BIOS».

Лучше всего использовать самую последнюю версию BIOS.

Скачиваемый файл - это, как правило, архив с инструкциями по обновлению и самим файлом обновлений.

При загрузке компьютера жмем Del, чтобы войти в BIOS. Там выбираем опцию «M-flash» и указываем файлы с USB-flash для обновления BIOS. Не забудьте записать название вашей предыдущей версии BIOS. На всякий случай.
Иногда у производителя вашей материнской платы имеется утилита для проверки последних версий драйверов и BIOS. Например, у MSI она называется Live Update.

Утилита может самостоятельно автоматически найти обновления для BIOS. Для этого нужно ее запустить и перейти в раздел BIOS Update.
Затем нажимаем Scan:

Видим доступны ли обновления:


В некоторых случаях для прошивки новой версии BIOS понадобится создать загрузочную флешку для DOS и запустить оттуда.exe для обновления.
Лучше выбирайте DOS mode. Он более стабильный. Более того, не рекомендуем обновляться через Windows утилиты. Были случаи, когда даже фирменные программы обновления «убивали» BIOS. Хотя при этом использовались правильные версии BIOS. При обновлении через Windows работу «флешера» BIOS может прервать антивирус и другие программы.
При выборе DOS mode, скорее всего, вас попросят загрузиться с флешки (используйте объем не более 4 Гб). В окне DOS нужно будет ввести команду типа: программадляпрошивки.exe bios2356.bin (пример).
Поэтому внимательно изучите инструкции на сайте производителя, узнайте как лучше и безопаснее обновлять BIOS. После прошивки под DOS компьютер перезагрузится, а вам останется лишь правильно настроить BIOS. После этого можно работать со свежей версией и смело грузиться в Windows.
Всем удачи (а она вам точно понадобится)!
BIOS – микропрограмма, отвечающая за начальную загрузку Windows. Она проверяет работоспособность комплектующих и надстроек. От нее зависит корректная загрузка компьютера и его нормальная работа (аппаратных компонентов).
Он записан на материнской плате, а не на жестком диске, как ОС. В новых устройствах БИОС заменен на UEFI, которая выполняет те же функции, но усовершенствована. Обе программы иногда требуется обновить.

БИОС можно обновить несколькими способами
НУЖНО ЛИ ОБНОВЛЯТЬ БИОС?
Обновление для ноутбука производители выпускают регулярно. Его скачивают на официальном сайте компании, которая произвела ноутбук. Сложнее приходится обладателям ПК собственной сборке. Чтобы найти файлы для обновления им придется отталкиваться от данных чипа материнской платы. Любое обновление записывается также на чип, заменяя собой старую версию.
Правильно обновить bios несложно, но должны использоваться только материалы, разработанные для определенной модели ПК или платы. Каждая материнская плата имеет строго определенную разновидность микропрограммы, и установка неправильной ее версии способна привести к нарушениям работы компьютера или его полной неработоспособности.
БИОС – тонкая программа, а потому обновлять его лучше только в крайних случаях. На нормально функционирующем ПК его обновлять не нужно. Это связано с несколькими факторами:
- Прошить bios на материнской плате asus или любой другой сложно, процесс требует некоторых навыков, процесс идет через DOS;
- Улучшения не будут заметны, так как отличия версий минимальны и узко специализированы;
- Возможно возникновение неполадок и нарушение работы, т.к. старая версия тестировалась тщательнее, чем новая;
- При проведении работы не должна отключаться электроэнергия, в противном случае устройство перестанет загружаться.
Но иногда БИОС обновить необходимо. Если Вы регулярно сталкиваетесь с той или иной ошибкой в работе, зайдите на сайт производителя устройства и проверьте, не устранена ли такая ошибка в новой версии микропрограммы. Чаще на сайтах производителей присутствует такой список. Если такая проблема действительно решена в новой версии, имеет смысл обновить bios на ноутбуке.

Еще один весомый повод прошить БИОС – установка нового оборудования. Если Вы приобрели новый процессор, который появился уже после выхода Вашей материнской паты, то он не будет поддерживаться Вашим БИОСом. В новые версии для прошивки производители добавляют поддержку новых типов процессоров, а потому придется скачать такой файл и прошить микропрограмму.
Обновлять БИОС нужно в крайнем случае. Но даже тогда, перед обновлением изучите характеристики новой версии и выясните, решены ли в ней проблемы. На основании этого и делайте вывод нужно ли обновлять bios.
Текущую версию выясните, зажав на клавиатуре Win+R. В открывшееся окошко видите msinfo32 для 32-х разрядных ОС. Нажмите кнопку Выполнить. Откроется окно с перечислением аппаратных и ОС - характеристик устройства. Среди них найдите необходимую.
Иногда появляется уведомление, что режим устаревший bios. Это означает, что режим работы БИОС устарел, он до сих пор работает в реальном, а не защищенном режиме. Прошивка может не помочь решить проблему, но она не серьезна и устранять не обязательно.

СПОСОБЫ ОБНОВЛЕНИЯ
Способ обновления зависит от производителя компьютера, модели материнской платы и др. Чаще всего, у каждого производителя своя инструкция по перепрошивке. Ознакомиться с ней можно на официальном сайте компании.

На всех современных материнских платах или можно обновить bios на компьютере любым из указанных способов. Но лучше выбирать последний, так как он гарантирует минимальное количество ошибок.
АЛГОРИТМ ОБНОВЛЕНИЯ
Обновить bios asus или любого другого современного ноутбука, можно любым из трех описанных способов. Они имеют свои нюансы, но при проведении процесса с использованием утилит, все же не сложны.
ИЗ DOS
Сложный вариант с большими рисками. Чтобы обновить bios на компьютере windows 7 проделайте следующее:
- Узнайте модель Вашей материнской платы;
- На официальном сайте производителя скачайте необходимую версию прошивки;
- Их иногда несколько. В этом случае выбирайте ту, что предназначена для установки в режиме ДОС;
- Создайте загрузочную флешку с БИОС, ДОС и дополнительной утилитой (она скачивается на сайте производителя или входит в архив вместе с прошивкой);
- Установите флешку и перезагрузите компьютер;
- Укажите носитель, на котором прошивка bios материнской платы;
- После окончания перепрошивки перезагрузите ПК.
Точнее инструкции нет, так как она варьируется для разных ПК и плат. Подробную инструкцию найдите на сайте производителя. Но пользоваться данным методом не рекомендуется.

ИЗ WINDOWS
Перепрошить bios на ноутбуке таким способом легко. Ошибки возникают редко. Популярный метод.
- Скачайте утилиту для прошивки. Она своя для каждого производителя. Программа для обновления bios asus – Asus Update, MSI – Live Update и т.д.;
- Установите программу;
- Запустите;
- Найдите функцию онлайн – поиска новых прошивок. В разных программах она в разных группах команд;
- Из списка прошивок выбирайте необходимую;
- Активируйте скачивание;
- После скачивания, запустите перепрошивку и следуйте указаниям программы.
Прошивка bios asus, MSI и других таким способом безопасна еще и потому, ч о программа сама подбирает подходящую версию прошивки. Кроме того, интуитивно понятный интерфейс поможет выполнить прошивку даже не продвинутому пользователю.
ИЗ БИОС
Перепрошить bios на ноутбуке из микропрограммы удается за счет предустановленных утилит. Это сложный способ, так как отличается в зависимости от модели чипа материнской платы, производителя и др. Чтобы обновить bios на материнской плате gigabyte, запустите предустановленную утилиту @BIOS, у других производителей – иные программы. Такие программы схожи с утилитами, задействованными в предыдущем способе, но не так удобны. Работают с ними также – находят необходимый файл в сети и запускают.
Чаще способ применяется при поломках компьютера, когда невозможно войти в ОС, т.к. ПК не загружается.