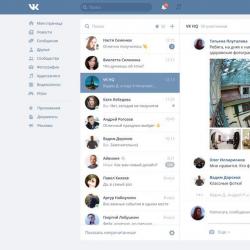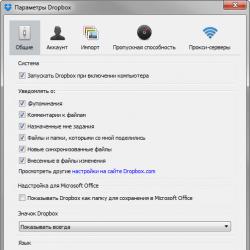Экранная клавиатура windows 8 как включить
Если знать как активировать экранную клавиатуру, то можно решать популярные проблемы с подключением устройств, которые, иногда, могут не работать по разным причинам, например после перестановки ОС.
Чаще всего эта клавиатура встроена в сам Windows, но даже если ее запуск невозможен, есть другие варианты.
1. Windows 7 экранная клавиатура
Седьмая ОС включила в себя просто дополнительную утилиту, которая даст возможность вводит символы при помощи мыши, либо сенсора – войти можно через пункт «Специальные возможности», находится этот пункт в меню «Пуск».Еще вариант – поиск через пуск по запросу «Экранная клавиатура».

Если клавиатура так и не найдена, попробуйте перейти в «Панель управления» и перейти в пункт «Программы и компоненты». Далее перейдите в выделенный на картинке пункт:

После выполнения этого пункта появится специальный мануал. Если этого не произошло, значит дело в системе, и ее нужно будет обновить.
2. Windows 8 экранная клавиатура
Windows 8 изначально разрабатывалась именно для сенсорных дисплеев. Именно поэтому эта клавиатура точно есть в системе. За исключением «домашней» или «упрощенной» версии Windows.Запуск экранной клавиатуры на Windows 8:
1. Пункт «Все приложения»;
2. Далее «Специальные возможности»;
3. Запускаем «Экранная клавиатура», пользуемся.

Второй способ – поиск клавиатуры по запросу «Экранная клавиатура», как в и прошлом пункте.
Третий способ – через ПУ включить сам мануал, как и в прошлом пункте.

Если экранной клавиатурой нужно пользоваться регулярно, ее выведение настраивается и делается автоматическим. Для этого в пункте «Специальные возможности», нужно выбрать «Использование ПК без мыши и клавиатуры».
3. Windows 10 экранная клавиатура
Отличия запуска на 10 Виндовс незначительные. Но внешне – это все делается иначе. Выбрав пункт «клавиатура», нужно будет переключить специальный ползунок до «Вкл.»
4.Скачать экранную клавиатуру
Можно, когда на клавиатуре по умолчанию чего-либо не хватает. Либо этой утилиты просто нет.Альтернативные вариант экранный клавиатуры.
Free Virtual Keyboard
Бесплатное дополнение, которое просто запускается и весит меньше 1 мб. Возможности программы шире, чем у клавиатуры по умолчанию.

Touch It Virtual Keyboard
Не бесплатный продукт, но очень функциональный. В нем присутствует масса настроек, а также очень удобный интерфейс. С помощью утилиты можно создать дополнительные виртуальные клавиатуры, но приложение платное.

Click-N-Type
Достаточно функциональна, а также настраивается под пользователя. Внешний вид на 3 из 5. Но для пользователей, которым важны возможности, а не внешний вид – это лучший вариант бесплатной экранной клавиатуры.

5. Как использовать экранную клавиатуру
Использование такой клавиатуры достаточно прост. Для этого можно воспользоваться мышью, либо сенсором. Вводить текст можно в любом текстовом редакторе, сайте и прочим.Такая клавиатура постоянно находится поверх всех окон и программ для большего удобства. Лучше всего устанавливать ее ниже текста, чтобы она не мешала.

Многие клавиатуры обладают дополнительными функциями, в том числе цифровой панелью. В Windows 10 есть специальный раздел со смайлами «эмодзи».

Экранная клавиатура Windows 8 – это специальная возможность операционной системы. Она имеется на всех версиях Виндовс, в том числе и на «восьмерке». Зачем она нужна? Дело в том, что встречаются случаи, когда на компьютере нет клавиатуры, но при этом нужно набрать какой-либо текст. Конечно, делать это мышкой на экране менее удобно, чем на полноценной клавиатуре, но все же в определенных ситуация у нас нет выбора.
Виртуальная клавиатура Windows 8 имеет такие же возможности, как и обычная. То есть, на ней можно переключать раскладку, использовать все стандартные функции и так далее. Пользоваться ею можно только при помощи мышки.
Стоит отметить, что этот инструмент присутствовал и в предыдущих версиях ОС, однако, в «восьмерке» к этому вопросу подошли более тщательно. Дело в том, что Виндовс 8 разрабатывалась не только для компьютеров, но и для планшетов, смартфонов, и так далее. И если на ПК подобные функции используются очень редко, то на мобильных устройствах они будут работать постоянно.
Экранная клавиатура для Windows 8 разрабатывалась целым отделом. Главная цель разработчиков заключалась в том, чтобы довести инструмент до совершенства и сделать его максимально удобным и функциональным. Конечно, на мобильных устройствах подобные инструменты открываются автоматически в нужные моменты. Но как ее открыть на компьютере с Виндовс 8?
Экранная клавиатура в Windows 8: Видео
Где находится виртуальная клавиатура
Находится эта функция в разделе «Специальные возможности». Найти этот сервис можно в панели управления. На самом деле существует два варианта, как запустить виртуальную клавиатуру:
- Через поиск.
- В консоли управления.
Запуск через поиск
Первый вариант заключается в том, чтобы навести курсор мышки в правый верхний угол на рабочем столе или в меню Metro. В появившемся меню следует открыть поиск. В строке напишите название инструмента, который хотите открыть. Далее просто выберите нужный вариант в результатах поиска.

Запуск через консоль управления
Второй способ, как включить экранную клавиатуру в Windows 8, заключается в том, чтобы найти ее в консоли управления. Запустить панель управления можно при помощи комбинации клавиш Пуск+X. После их нажатия откроется меню, в котором выберите соответствующий пункт.

Теперь у вас есть два варианта дальнейших действий. Во-первых, вы можете перейти в раздел «Специальные возможности». Далее, переходим в пункт «Специальные возможности». Откроется окно, отображающее дополнительные функции, среди которых вы сможете найти экранную клавиатуру.



Во-вторых, в панели управления вы можете использовать поисковую строку. Она располагается в верхнем правом углу. Напишите в ней соответствующую фразу. В результатах вы увидите раздел «Специальные возможности» и подпункт «Включение экранной клавиатуры». Нажмите на него.

Горячие клавиши в Windows 8. Hot keys Windows 8: Видео
Настройка виртуальной клавиатуры
Недостаточно просто запустить инструмент. Важно знать, как им пользоваться. Кроме этого, его можно настроить для повышения удобства при работе. В первую очередь следует знать, как поменять раскладку. В обычной ситуации это делается одновременным нажатием двух клавиш – Alt+Shift или Ctrl+Shift. Однако на экране одновременно нажать у нас не получится. Для смены языка сначала нажимаем Alt. Он подсветится. После этого кликаем на клавише Shift, который также должен подсветиться. Теперь снова на кнопку Alt. После этих действий раскладка изменится.

Для того, чтобы перейти к дополнительным настройкам, нужно нажать клавишу «Параметры». Она находится в нижнем ряду в правой части клавиатуры. Здесь можно настроить некоторые функции.

Для получения детальной информации о функциональности инструмента нажмите клавишу «Справка».

Стоит отметить, что, если вас не устраивает встроенная виртуальная клавиатура для Windows 8, то вы можете скачать более расширенную версию, с дополнительными функциями для работы в интернете.
Не работает клавиатура в Windows 8: Видео
Экранная клавиатура Windows 8 позволяет выполнять любые действия в компьютере при помощи мышки. Она окажется полезной в ситуации, когда физическая клавиатура по каким-либо причинам не работает, или ее использование не представляется возможным. Данная функция относится к категории «Специальные возможности» .
Включение функции
Три способа включения функции:
Примечание: можно установить автоматическое включение клавиатуры при загрузке системы. Для этого откройте «Панель управления» , там найдите «Специальные возможности» . Теперь нажмите на «Использование компьютера без…» . Остается только открыть меню «Изменить параметры входа» . И там задайте функцию включения виртуальной клавиатуры при запуске ПК.
Активация функции до входа в пользователя
Поломка обычной клавиатуры может привести к невозможности входа в систему, если на учетную запись установлен пароль. Что делать в ситуации, когда срочно необходим доступ к файлам компьютера? Опять же, из ситуации удастся выйти с помощью экранной клавиатуры Виндовс 8.
На экране входа в профиль кликните по иконке «Специальные возможности»
. Из контекстного меню активируйте нужную функцию. Появится клавиатурная панель. Теперь установите курсор в текстовое поле, а затем вбейте мышкой секретную комбинацию и подтвердите вход.
Появится клавиатурная панель. Теперь установите курсор в текстовое поле, а затем вбейте мышкой секретную комбинацию и подтвердите вход.
Экранная клавиатура незаменимая вещь для планшетов, смартфонов и других гаджетов. Так же она полезна в случае каких-либо проблем с обычной внешней клавиатурой.
И вообще, для ввода текста можно не подключать внешнюю клавиатуру, а использовать экранную. Это дело привычки, вкуса, возможностей.
Клавиатура называется экранной, потому что она отображается на экране со всеми стандартными клавишами. Чтобы пользоваться экранной клавиатурой, сенсорный экран не нужен.
Замечу, что при входе в интернет-банк и другие важные сервисы в целях безопасности необходимо вводить пароль с помощью экранной клавиатуры. Это препятствует считыванию паролей с помощью вредоносных программ-кейлогеров, определяющих пароль по нажатию пользователем клавиш на обычной клавиатуре. (Слово «кейлогер» произошло от англ. keylogger, где key - ключ и logger - регистрирующее устройство.)
Где же ты, моя экранная клавиатура?
Теперь, когда в общем виде мы определились с вопросом «Зачем нужна экранная клавиатура?», перейдем к важному (согласитесь?!) моменту, где ее в операционной системе Windows 8.
Рассмотрим для этого 2 способа:
- с помощью кнопки «Специальные возможности»,
- через великий и могучий «Поиск».
Как открыть экранную клавиатуру при входе в Windows 8?
При входе в Windows 8 (8.1) в левом нижнем углу нажмите на кнопку «Специальные возможности» (цифра 1 на рис. 1). Появится меню, в котором нужно выбрать кнопку «Экранная клавиатура» (цифра 2 на рис. 1).

Рис. 1. Нажмите кнопку «Специальные возможности», чтобы открыть экранную клавиатуру Windows 8
Если кнопку «Специальные возможности» Вы у себя не обнаружили, переходим к другому варианту.
Используем Поиск для поиска экранной клавиатуры
С моей точки зрения, самый простой способ поиска чего-либо – это воспользоваться Поиском Windows 8.
Подводим курсор мыши к правой части экрана или проводим пальцем от правой части экрана в левую сторону. Появляется панель, где в строке «Поиск» вводим без кавычек «экранная клавиатура». В результатах Поиска кликаем по Экранной клавиатуре (рис. 2):

Рис. 2 Поиск экранной клавиатуры в Windows 8
В результате появляется то, что мы искали:

Рис. 3 Так выглядит экранная клавиатура в Windows 8
Как закрыть экранную клавиатуру
Это можно сделать с помощью крестика в правом верхнем углу экранной клавиатуры, то есть, точно так же, как обычно все окна в Windows (цифра 2 на рис. 3).
Чтобы свернуть экранную клавиатуру на некоторое время и освободить от нее экран, нажимаем на кнопку «Свернуть» (цифра 3 на рис. 3).
Настройка экранной клавиатуры Windows 8
Настройки можно сделать, если кликнуть по кнопке «Параметры» (цифра 1 на рис. 3), после чего появится окно:

Рис. 4 Настраиваем параметры экранной клавиатуры Windows 8
Выводить звуковое подтверждение (цифра 1 на рис. 4) - ставьте здесь галочку, если хотите слышать звук при нажатии на какую-либо клавишу на экранной клавиатуре.
Показывать клавиши для упрощения перемещения по экрану (цифра 2 на рис. 4) - ставим птичку, если нужна подсветка тех клавиш, на которые Вы нажимаете.
Включить цифровую клавиатуру (цифра 3 на рис. 4) - здесь стоит поставить галочку, если нужно много работать с цифрами, проводить какие-либо вычисления или расчеты. Тогда удобнее видеть цифры перед собой.
Выбираем способ взаимодействия с экранной клавиатурой
Можно настроить один из трех способов ввода символов (ввода текста):
- Нажатие на клавиши;
- С помощью мышки;
- Путем сканирования клавиш.
Чтобы выбрать, нужно поставить галочку напротив одного из трех вариантов (цифра 4, 5 или 6 на рис. 4).
Нажатие клавиш (цифра 4 на рис. 4) - такой вариант подойдет, если не использовать мышку, а при вводе текста нажимать на клавиши экранной клавиатуры.
Наведение указателя на клавиши (цифра 5 на рис. 4) - опция для тех, кто пользуется экранной клавиатурой с помощью наведения на нее указателя мышки или джойстика. При этом символы будут вводиться автоматически, если задерживать указатель в течение заданного времени. Можно задать Длительность наведения указателя мышки, перемещая бегунок между позициями Кратко и Долго.
Сканирование клавиш (цифра 6 на рис. 4) - хороший вариант для тех, кого интересует постоянное сканирование клавиатуры. При таком режиме выделяются участки экранной клавиатуры.
При сканировании выбрать необходимую клавишу можно с помощью мышки, джойстика или клавиши на клавиатуре.
Например, сканирование можно запустить с помощью клавиши пробел (цифра 6.1 на рис. 4) или выбрать другую клавишу для этого. Нажимаем на пробел, выделяется одна группа символов экранной клавиатуры. Жмем на пробел, выделяется другая группа клавиш и так до тех пор, пока не дойдем до нужной группы клавиш. Чтобы ввести какую-либо клавишу из выделенной группы, снова жмем на клавишу пробел.
Прогнозирование текста
Для некоторых пользователей важным моментом является возможность предикативного ввода текста, когда при вводе первых букв появляется вся остальная часть текста. Синонимом выражения «предикативный ввод текста» является фраза «прогнозирование текста».
Это интересная функция в эпоху стремительного развития интернет-технологий, которая позволяет ускорить и облегчить ввод текста. Чтобы воспользоваться ею, достаточно поставить галочку напротив опции «Использовать прогнозирование текста».
Например, я ввожу «30 м», появляется прогнозирование, в котором я могу нажать на «марта» (получится 30 марта), тем самым, делая ввод текста быстрее и удобнее.

Рис. 5 Пример прогнозирования текста
Бывают ситуации, когда прогнозирование текста только мешает пользователю. Например, предлагаемый текст не подходит, тогда от него приходится отказываться, удалять его и только после этого вводить то, что требуется пользователю. Когда такие ситуации возникают сплошь и рядом, тогда от функции «Прогнозирование текста» лучше отказаться, убрав галочку напротив опции «Использовать прогнозирование текста».
Как сделать, чтобы экранная клавиатура запускалась сразу при входе в Виндовс 8?
«Настройка запуска экранной клавиатуры при входе в систему» (цифра 8 на рис. 4) После клика по этой опции появится окно «Использование компьютера без мыши или клавиатуры» (рис. 6).

Статья рассказывает, как запускать экранную клавиатуру в различных версиях «Windows».
Навигация
Экранная клавиатура, имеющаяся во многих версиях «Windows » является аналогом физической клавиатуры и работает при помощи компьютерной мышки. Экранная клавиатура выводится на экране ноутбука или компьютера, а текст с неё необходимо вводить посредством нажатия курсором мышки по виртуальным клавишам.
Как правило, экранная (или виртуальная) клавиатура применяется в следующих случаях:
- Не работает физическая клавиатура, но функционирует компьютерная мышка или сенсорная панель ноутбука.
- Возникла необходимость повысить секретность информации, выводимой на экран — существуют такие вирусы и трояны, которые способны «читать» любой текст (например, пароли), который вы печатаете на физической клавиатуре, в то время как виртуальная клавиатура не распознаётся вирусами.
В данном обзоре мы поговорим о том, как следует включать экранную клавиатуру на компьютерах и ноутбуках под управлением «Windows XP/7/8/10 ».
Как включить экранную клавиатурах на компьютере и ноутбуках в «Windows XP»?
Для запуска экранной клавиатуры на компьютере и ноутбуке в «Windows XP » сделайте следующее:
- Зайдите в меню «Пуск » и пройдите в пункт «Все программы »

Клавиатура на экране компьютера, ноутбука как включить Как установить экранную клавиатуру на компьютере, ноутбуке Windows 7, 8, 10, XP
- Далее нажмите на «Стандартные »

Клавиатура на экране компьютера, ноутбука как включить Как установить экранную клавиатуру на компьютере, ноутбуке Windows 7, 8, 10, XP
- Пройдите в пункт «Специальные возможности »

Клавиатура на экране компьютера, ноутбука как включить Как установить экранную клавиатуру на компьютере, ноутбуке Windows 7, 8, 10, XP
- Запустите экранную клавиатуру

Клавиатура на экране компьютера, ноутбука как включить Как установить экранную клавиатуру на компьютере, ноутбуке Windows 7, 8, 10, XP
- Вот так она выглядит

Клавиатура на экране компьютера, ноутбука как включить Как установить экранную клавиатуру на компьютере, ноутбуке Windows 7, 8, 10, XP
Как запустить экранную клавиатуру на компьютерах и ноутбуках в «Windows 7»?
Запускать экранную клавиатуру на компьютере и ноутбуке в системе «Windows 7 » можно также как и в «Windows XP » (смотрите предыдущую инструкцию), но существует ещё и другой способ:
- Зайдите в меню «Пуск » и в поисковой строке введите текст «экранная клавиатура » — она появится в списке.

Клавиатура на экране компьютера, ноутбука как включить Как установить экранную клавиатуру на компьютере, ноутбуке Windows 7, 8, 10, XP
Как включить экранную клавиатуру на компьютере и ноутбуке в «Windows 8»?
Такая операционная система, как «Windows 8 » нравится далеко не всем пользователям, но она была разработана с возможностью работать на устройствах с сенсорным экраном. Поэтому экранная клавиатура здесь имеется уже по умолчанию. Включить её можно следующим образом:
- Через раздел «Все приложения » зайдите в «Специальные возможности » и в раскрывшемся списке выберите экранную клавиатуру (есть также второй способ, описанный в предыдущем пункте – наберите в поисковой строке «экранная клавиатура »).

Клавиатура на экране компьютера, ноутбука как включить Как установить экранную клавиатуру на компьютере, ноутбуке Windows 7, 8, 10, XP
Как запустить экранную клавиатуру на компьютерах и ноутбуках в «Windows 10»?
Для включения экранной клавиатуры на ноутбуке и компьютере в «Windows 10 » нужно сделать следующее:
- Зайдите в «Специальные возможности », далее в пункт «Клавиатура » и перетащите ползунок под опцией «Экранная клавиатура » на значение «Вкл », как показано на скриншоте.

Клавиатура на экране компьютера, ноутбука как включить Как установить экранную клавиатуру на компьютере, ноутбуке Windows 7, 8, 10, XP
Как скачать экранную клавиатуру на компьютеры и ноутбуки для «Windows»?
Зачастую экранная клавиатура по умолчанию не удовлетворяет всех требований пользователей, либо её попросту нет в вашей версии «Windows ». В этом случае мы можем посоветовать стороннее программное обеспечение, которое можно скачать в Интернете:
- Free Virtual Keyboard – бесплатная экранная клавиатура, которую нет необходимости устанавливать на ноутбуке или компьютере, к тому же она весит менее 1 Мб. Эта экранная клавиатура имеет больше возможностей, нежели стандартная.

Клавиатура на экране компьютера, ноутбука как включить Как установить экранную клавиатуру на компьютере, ноутбуке Windows 7, 8, 10, XP
- Touch It Virtual Keyboard – платная экранная клавиатура, но обладающая гораздо большими возможностями, нежели её бесплатные аналоги.

Клавиатура на экране компьютера, ноутбука как включить Как установить экранную клавиатуру на компьютере, ноутбуке Windows 7, 8, 10, XP
- Click-N-Type – бесплатная экранная клавиатура. Обладает простым интерфейсом, но отличается большими возможностями, имеет множество настроек.

Клавиатура на экране компьютера, ноутбука как включить Как установить экранную клавиатуру на компьютере, ноутбуке Windows 7, 8, 10, XP
Как использовать экранную клавиатуру?
Используется экранная клавиатура совсем просто. Например, раскройте блокнот, запустите экранную клавиатуру и нажимайте курсором мышки по виртуальным клавишам:

Клавиатура на экране компьютера, ноутбука как включить Как установить экранную клавиатуру на компьютере, ноутбуке Windows 7, 8, 10, XP
Кстати, в ОС «Windows 10 » можно использовать даже экранную клавиатуру для введения смайликов:

Клавиатура на экране компьютера, ноутбука как включить Как установить экранную клавиатуру на компьютере, ноутбуке Windows 7, 8, 10, XP
Видео: Как включить экранную клавиатуру в Windows XP
Видео: Как включить экранную клавиатуру на Windows10 Windows 8 и Windows 7