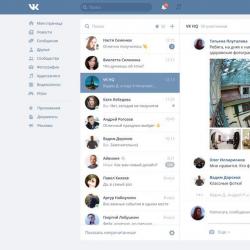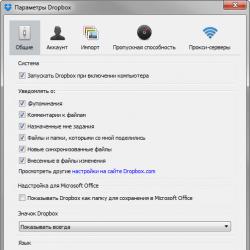Не запускаются программы без подписи винд хр. Отключение цифровой подписи драйверов Windows. Как включить цифровую подпись драйверов обратно
Иногда операционная система блокирует инсталляцию драйверов, если у них отсутствует цифровая подпись. В Windows 7 эта ситуация особенно часто происходит на 64-разрядных ОС. Давайте разберемся, как в случае необходимости отключить проверку цифровой подписи.
Сразу следует оговориться, что деактивируя проверку цифровой подписи, вы действуете на свой страх и риск. Дело в том, что неизвестные драйвера могут быть источником уязвимости или прямой опасности, если являются продуктом разработки злоумышленников. Поэтому не рекомендуем снимать защиту при установке объектов, скачанных из интернета, так как это очень рискованно.
В то же время бывают ситуации, когда вы уверены в подлинности драйверов (например, когда они поставляются в комплекте с оборудованием на дисковом носителе), но у них по какой-то причине отсутствует цифровая подпись. Вот для таких случаев и стоит применять описанные ниже способы.
Способ 1: Переход в режим загрузки с деактивацией обязательной верификации подписей
Чтобы деактивировать верификацию подписи драйверов при их инсталляции на Виндовс 7, можно произвести загрузку ОС в особом режиме.

Недостаток данного метода заключается в том, что как только вы запустите в следующий раз компьютер в обычном режиме, все установленные драйвера без цифровых подписей тут же слетят. Этот вариант подходит лишь для одноразового подключения, ели вы не планируете использовать устройство регулярно.
Способ 2: «Командная строка»
Отключить верификацию цифровой подписи можно при помощи введения команд в «Командную строку» операционной системы.
- Жмите «Пуск» . Переходите во «Все программы» .
- Щелкайте «Стандартные» .
- В раскрывшейся директории ищите «Командная строка» . Произведя нажатие по указанному элементу правой кнопкой мышки (ПКМ ), выбирайте позицию «Запуск от имени администратора» в отобразившемся перечне.
- Активируется «Командная строка»
, в которую нужно ввести следующее:
bcdedit.exe -set loadoptions DDISABLE_INTEGRITY_CHECKS
Щелкайте Enter .
- После появления информации, говорящей об удачном завершении задачи, вбивайте такое выражение:
bcdedit.exe -set TESTSIGNING ON
Снова применяйте Enter .
- Верификация подписи теперь деактивирована.
- Для её повторной активации вбейте:
bcdedit -set loadoptions ENABLE_INTEGRITY_CHECKS
Применяйте нажатием Enter .
- Затем вбейте:
bcdedit -set TESTSIGNING ON
Снова нажимайте Enter .
- Верификация подписи снова активирована.









Существует ещё один вариант действий через «Командную строку» . В отличие от предыдущего, он требует всего лишь введения одной команды.


Способ 3: «Редактор групповой политики»
Другой вариант деактивации верификации подписи осуществляется методом манипуляций в «Редакторе групповой политики» . Правда, он доступен только в редакциях «Корпоративная», «Профессиональная» и «Максимальная», а вот для редакций «Домашняя базовая», «Начальная» и «Домашняя расширенная» этот алгоритм выполнения поставленной задачи не подойдет, так как в них отсутствует необходимая функциональность.
- Для активации нужного нам инструмента воспользуемся оболочкой «Выполнить»
. Нажмите Win+R
. В поле отобразившейся формы введите:
Жмите «OK» .
- Запускается необходимый для наших целей инструмент. В центральной части открывшегося окна щелкайте по позиции «Конфигурация пользователя» .
- Далее жмите «Административные шаблоны» .
- Теперь войдите в директорию «Система» .
- Затем откройте объект «Установка драйвера» .
- Теперь щелкайте по названию «Цифровая подпись драйверов…» .
- Открывается окно настройки вышеуказанного компонента. Выставьте радиокнопку в положение «Отключить» , а затем жмите «Применить» и «OK» .
- Теперь закрывайте все открытые окна и программы, далее щелкайте «Пуск» . Кликните по треугольной фигуре справа от кнопки «Завершение работы» . Выбирайте .
- Компьютер будет перезапущен, после чего верификация подписи деактивируется.








Способ 4: «Редактор реестра»
Следующий способ решения поставленного задания выполняется через «Редактор реестра» .
- Наберите Win+R
. Введите:
Кликните «OK» .
- Активируется оболочка «Редактора реестра» . В левой области оболочки кликайте по объекту «HKEY_CURRENT_USER» .
- Далее заходите в каталог «Software» .
- Откроется очень длинный перечень разделов, расположенных по алфавиту. Отыщите среди элементов наименование «Policies» и кликните по нему.
- Далее жмите по названию каталога «Microsoft» ПКМ . В контекстном меню выберите пункт «Создать» и в дополнительном перечне выбирайте вариант «Раздел» .
- Отобразится новая папка с активным полем для наименования. Вбейте туда такое имя – «Driver Signing» (без кавычек). Щелкайте Enter .
- После этого щелкайте ПКМ по наименованию только что созданного раздела. В списке щелкайте по пункту «Создать» . В дополнительном перечне выбирайте вариант «Параметр DWORD 32 bit» . Причем эту позицию следует выбрать независимо от того 32-битная у вас система или же 64-битная.
- Теперь в правой части окна отобразится новый параметр. Произведите по нему щелчок ПКМ . Выбирайте «Переименовать» .
- После этого название параметра станет активным. Впишите вместо текущего наименования следующее:
BehaviorOnFailedVerify
Щелкните Enter .
- После этого произведите двойной щелчок левой кнопкой мыши по этому элементу.
- Открывается окно свойств. Необходимо проверить, чтобы радиокнопка в блоке «Система исчисления» стояла в позиции «Шестнадцатеричная» , а в поле «Значение» была установлена цифра «0» . Если все это так, то просто щелкайте «OK» . Если же в окне свойств любой из элементов не отвечает вышеприведенному описанию, то необходимо произвести те установки, о которых было сказано, и только после этого нажать «OK» .
- Теперь закрывайте «Редактор реестра» , нажав стандартный значок закрытия окна, и перезагружайте ПК. После процедуры перезапуска верификация подписи будет деактивирована.












В Виндовс 7 существует несколько методов деактивации проверки подписи драйверов. К сожалению, только вариант с включением компьютера в особом режиме запуска гарантировано обеспечит нужный результат. Хотя и он имеет некоторые ограничения, выражающиеся в том, что после запуска ПК в обычном режиме все инсталлированные драйвера без подписи слетят. Остальные методы могут работать не на всех компьютерах. Их работоспособность зависит от редакции ОС и установленных обновлений. Поэтому, возможно, придется перепробовать несколько вариантов, прежде чем вы получите ожидаемый результат.
Большинство проблем пользователей которые столкнулись с тем что ОС Windows не может определить устройство связанно с тем, что начиная с Windows 7 и до самой новой версии Windows 10 включена проверка цифровой подписи драйверов. Как обойти данную преграду и установить требуемый драйвер, читайте в этом материале!
Что такое подписанный драйвер?
Подписанный драйвер - это драйвер устройства c цифровой подписью. Цифровая подпись - это электронная метка защиты, указывающая издателя программного обеспечения и изменения первоначального содержимого программного пакета драйвера. Если драйвер подписан издателем с подтверждением достоверности подписи центром сертификации, можно быть уверенным, что драйвер выпущен этим издателем и не подвергался изменениям.
Windows выдаст одно из следующих предупреждений: драйвер не подписан, достоверность подписи издателя не подтверждена центром сертификации, драйвер изменен с момента выпуска. MicroSoft
Коротко говоря если драйвер не был подписан компанией MicroSoft, то такой драйвер не будет иметь цифровой подписи драйверов для Windows. С таким драйвером и возникают проблемы при установке.
В данной статье рассмотрим как отключить проверку цифровой подписи драйверов в Windows 10, Windows 8 и 8.1, а также Windows 7.
Перед тем как воспользоваться данным способ сохраните все данные ваши данные работы за компьютером и закройте программы.
1.Перейдите в «ПУСК» и выбрать «Параметры»
2. Переходим в «Обновление и безопасность» -> «Восстановление» -> «Особые варианты загрузки» -> «Перезагрузить сейчас»
3. Далее компьютер перезагрузиться в специальный режим восстановления работоспособности Windows, вам будет необходимо перейти «Поиск и устранение неисправностей» -> «Дополнительные параметры» -> «Параметры загрузки» -> «Перезагрузить» 4. Windows вновь перезагрузиться и перед вами появиться меню с вариантами выбора загрузки, нажимаем клавишу F7
4. Windows вновь перезагрузиться и перед вами появиться меню с вариантами выбора загрузки, нажимаем клавишу F7

5. Проверки цифровой подписи драйверов в Windows 10 отключена на время (до следующей перезагрузки), устанавливаем необходимый драйвер.
gpedit.msc
и нажать Ok
2. В окне перейдите по меню «Конфигурация пользователя» -> «Административные шаблоны» -> «Система» -> 
) будет доступно изменения, выставить параметра «Пропустить» 
Способ №3 — командная строка (тестовый режим)


4. Подтвердите изменения и перезагрузите компьютер, проверка цифровой подписи драйверов в Windows 10 отключена.
cmd

3. Введите команду:

6. Проверка цифровой подписи драйверов в Windows 10 отключена.
Отключение проверки цифровой подписи драйверов Windows 8.1 / 8
Способ №1 — меню перезагрузки

Способ №2 — редактор локальной групповой политики
1. Зажмите одновременно клавиши WIN + R и в появившемся окне «Выполнить» напишите команду gpedit.msc и нажать Ok
2. В окне Редактора Локальной групповой политики перейдите по меню «Конфигурация пользователя» -> «Административные шаблоны» -> «Система» -> «Установка драйвера» и выбираем параметр для изменения «Цифровая подпись драйверов устройств»
3. Перевести параметр в «Включено», если в низу в окне (Если Windows обнаруживает файл драйвера без цифровой подписи:
) будет доступно изменения, выставить параметра «Пропустить»4. Подтвердите изменения и перезагрузите компьютер, проверка цифровой подписи драйверов в Windows 8.1 / 8 отключена. 
1. В меню пуск выполните поиск — введите cmd
2. Запустите командную строку от имени администратора
bcdedit.exe -set loadoptions DISABLE_INTEGRITY_CHECKS
bcdedit.exe -set TESTSIGNING ON

4. Подтвердите изменения и перезагрузите компьютер, проверка цифровой подписи драйверов в Windows 10 отключена.
Способ №4 — командная строка (вариант загрузки Windows 7)
1. В меню пуск выполните поиск — введите cmd
2. Запустите командную строку от имени администратора
3. Введите команду:
bcdedit /set "{current}" bootmenupolicy legacy
4. Перезагрузите компьютер и в момент загрузки компьютера нажимайте клавишу F8
5. В меню выбрать «Отключение обязательной проверки подписи драйверов»

6. Проверка цифровой подписи драйверов в Windows 8.1/8 отключена.
Способ №1 — командная строка (постоянное отключение)
1. В меню пуск выполните поиск — введите cmd
2. Запустите командную строку от имени администратора
3. Введите команду
bcdedit.exe /set nointegritychecks ON
4. Перезагрузите компьютер, проверка цифровой подписи драйверов в Windows 7 отключена.
5. Для того чтобы заново активировать проверку введите в командной строке:
bcdedit.exe /set nointegritychecks OFF

Способ №2 — командная строка (временное отключение)
1. В меню пуск выполните поиск — введите cmd
2. Запустите командную строку от имени администратора
3. Введите поочередно следующие команды:
bcdedit.exe -set loadoptions DISABLE_INTEGRITY_CHECKS
bcdedit.exe -set TESTSIGNING ON

4. Подтвердите изменения и перезагрузите компьютер, проверка цифровой подписи драйверов в Windows 7 отключена.
Способ №3 — меню перезагрузки
- Перезагрузите компьютер и в момент загрузки компьютера нажимайте клавишу F8
- В меню выбрать «Отключение обязательной проверки подписи драйверов»

На этом все оставайтесь вместе с сайтом !
Доброго времени суток, уважаемые читатели с вами Тришкин Денис!
Пользователи Windows, которые работали на версиях XP и ранее, прекрасно знают, что в этих операционных системах часто возникают проблемы с установкой нового оборудования. В новых же разработках также встречаются неприятные моменты, но в них чаще всего виновата цифровая подпись драйвера. Дело в том, что, начиная с этой версии, корпорация Microsoft ужесточила требования к программному обеспечению, позволяющему подсоединять новое оборудование. Перед установкой ОС проверяет наличие необходимой метки. В случае если она не обнаруживается – устройство работать не будет. Но есть способы, позволяющие это обойти.
Цифровая подпись драйвера – специальная метка безопасности, в которой указывается создатель ПО, а также отмечается его изменение после момента сертификации. Если на соответствующем программном обеспечении есть такое «клеймо», можно быть уверенным, что оно качественное, и с ним ничего не происходило с момента выпуска.
Можно ли устанавливать драйвер без подписи? ( )
Практически невозможно определить, что после публикации, файл без соответствующей метки не был изменен. Желательно не допускать открытия подобного ПО на своем компьютере, если вы на 100% не уверены в достоверности источника и полной безопасности. Проблема в том, что обычно под такими документами скрываются вирусы.
Что делать во время установки? ( )
Во время установки новой программы появится окно, в котором будет указано одно из предупредительных сообщений:
Проблема состоит в том, что в Интернете нет достоверных источников, которые могут подтвердить надежность пользователя, опубликовавшего программу. Фактически любой может открыть содержимое пакета и изменить его. Первая версия действительно могла прийти от компании-производителя. Но если метки нет – кто-то вероятней всего ее поменял.
Устанавливать подобные программы рекомендую только в случае, когда вы ее получили с лицензионного диска.
Если вы все-таки решились воспользоваться таким ПО, скорее всего операционная система попросту его не пропустит автоматически. Поэтому устанавливаемое оборудование в диспетчере устройств будет иметь специальный знак (восклицательный в желтом треугольнике).

Важно! Политика проверки электронных меток в Windows 7 работает во всех версиях: x86 и x64. Основной причиной введения этого правила – повышение безопасности и стабильности работы системы.
Но вот со стороны пользователей это не всегда удобно, так как иногда все же встречаются устройства, которые просто необходимо установить, но при этом операционка попросту сама не хочет этого делать. Волноваться не стоит – выход есть.
При этом способов отключения проверки электронной метки существует несколько:
( )Этот метод позволяет временно отключить нужную нам функцию. Для этого необходимо во время загрузки нажать кнопку F8 . После появится черный экран с вариантами загрузки ОС. Нужно выбрать «отключение обязательной проверки подписи драйвера ».

Затем запускаем Windows и устанавливаем нужное ПО. Тут же можно протестировать его работу.
Если загрузить систему в рабочем режиме – новое устройство работать не будет.
Отключение через групповую политику ( )
Чтобы проверка электронных меток вообще не осуществлялась, ее можно отключить через групповую политику. Для этого необходимо открыть программу «», а затем набрать gpedit.msc .

В появившемся окне нужно перейти:
Теперь можно устанавливать любые драйвера.
Отключение через bcdedit ( )
Для написания кода открываем командную строку от имени администратора. В окне набираем следующее:
bcdedit.exe /set loadoptions DDISABLE_INTEGRITY_CHECKS
bcdedit.exe /set TESTSIGNING ON
Нажимаем Enter.

Успешное завершение подтвердится соответствующей командой. Перезагружайте компьютер и проверяйте.
Чтобы обратно включить эту функцию, после тега «TESTSIGNING » пишем «OFF ».
Если рассматривать этот вопрос в целом – такая дополнительная защита позволяет системе работать дольше без перебоев. С другой стороны – некоторые устройства могут просто не функционировать на вашем компьютере, так как Windows посчитал, что они опасны. В любом случае выбирать, устанавливать неподписанный продукт или нет, только вам. Ведь вопрос безопасности компьютера полностью лежит на плечах его владельца.
Надеюсь, вы нашли для себя что-то новое в статье. Подписывайтесь и рассказывайте о нас друзьям – пусть и они будут грамотны в компьютерной области.
Абсолютно все операционные системы Windows последних поколений чрезвычайно ужесточили требования, которые предъявляются к устанавливаемому программному обеспечению, причем не только к прикладному, но и к управляющему. В частности, это относится к драйверам «железных» и виртуальных устройств. Система постоянно проверяет так называемую цифровую подпись, которая удостоверяет издателя (разработчика). О том, как отключить проверку цифровой подписи драйверов в Windows 7 или системах рангом выше, далее и пойдет речь. Но для начала остановимся на том, что же это такое вообще и для чего нужно.
Что такое цифровая подпись и почему с ней возникают проблемы?
Собственно, сама цифровая подпись есть не что иное, как некая метка, наличие которой свидетельствует о легальности данного программного обеспечения и его полной безопасности. Кроме того, такая подпись говорит о том, что данное ПО было сертифицировано по международным стандартам и является полностью совместимым с поддерживаемыми операционными системами, в которых предполагается произвести установку соответствующих управляющих устройствами системных компонентов.
Однако самая основная причина, по которой бывает необходимо отключить проверку цифровой подписи драйверов (Windows 7 установлена на компьютере или более новая система, не столь важно), кроется в том, что основная база данных драйверов системы не всегда может содержать управляющие программы для нестандартных устройств или для оборудования тех производителей, которые не входят в список поддержки, хотя их устройства работают не хуже. В общем, картина получается весьма печальная: Windows не видит подписи и классифицирует драйвер при попытке инсталляции, как потенциально опасное или нежелательное ПО. Да, конечно, иногда под такие драйверы могут маскироваться и вирусы, но если пользователь точно уверен в безопасности драйвера (например, при загрузке его с сайта производителя оборудования), то придется отключить проверку цифровой подписи драйверов (Windows 7 пока берем в качестве примера, хотя для других систем предлагаемые решения абсолютно идентичны). Далее предлагается рассмотреть несколько основных методик с задействованием средств самих ОС или с использованием сторонних программ.
В принципе, обойти такие проверки можно еще на стадии инсталляции драйвера. Операционная система, как правило, выдает сообщение о том, что подпись отсутствует, а пользователю нужно просто игнорировать это сообщение и использовать строку «Все равно установить». Естественно, Windows начнет «плеваться», выдавая предупреждения еще и еще. Опять же нужно просто их игнорировать, а в конце концов нужное программное обеспечение будет установлено (правда, не факт, что устройство будет работать корректно, поскольку система в силу своих запретов и ограничений может банально заблокировать использование инсталлированного драйвера). Однако бороться с такими предрассудками Windows можно, причем совершенно элементарно (благо в ней самой полно инструментов, которые позволяют в течение пары минут отключить эти действия).
Как отключить проверку цифровой подписи драйверов Windows 7: способы
Что касается основных методик, которые применяются для выполнения действий такого рода, самыми основными и действенными принято считать следующие:
- отключение проверки при загрузке системы;
- изменение параметров групповых политик;
- редактирование ключей реестра (почти то же самое, что и предыдущий пункт, но с более высоким приоритетом);
- применение командной строки;
- подмена подписей с помощью специальных утилит.
Как отключить поверку цифровой подписи драйверов при загрузке системы?
Итак, начнем с простейшей методики. В Windows 7 отключить проверку цифровой подписи драйверов можно еще на стадии загрузки. Но для этого необходимо будет вызвать специальное загрузочное меню, нажав вначале старта клавишу F8 (как это многие делают для входа в режим безопасной загрузки или для восстановления системы).

Здесь просто выбирается соответствующая строка, после чего осуществляется рестарт системы в обычном режиме. Далее можно производить установку нужного драйвера, используя для этого либо инсталлятор, либо разделы «Диспетчера устройств», либо автоматизированные программы для установки обновлений драйверов.
Использование раздела управления групповыми политиками
Не менее эффективным выглядит и метод, позволяющий произвести отключение проверки цифровой подписи драйверов в Windows 8.1 и Windows 10 (или в седьмой версии) в редакторе параметров и разрешений групповой политики. Сразу же стоит сказать, что все далее описываемые действия лучше всего производить под учетной записью администратора, чтобы вызов некоторых разделов не оказался заблокированным.
Сам редактор вызывается из консоли «Выполнить» путем ввода строки gpedit.msc. Отключить проверку цифровой подписи драйверов с помощью групповой политики и использованием следующих разделов можно через конфигурацию пользователя с дальнейшим выбором административных шаблонов, далее - через раздел системы и установку драйвера.

В последнем разделе справа в окне редактора имеется параметр, та самая строка подписи, на которой нужно произвести двойной клик или вызвать окно редактирования через меню ПКМ.
Для установки нужной конфигурации есть два пути:
- полное отключение службы (активация строки «Отключено»);
- включенный режим с установкой параметра игнорирования, если система обнаруживает драйвер без подписи.

Оба решения абсолютно равнозначны, хотя в идеале лучше воспользоваться именно первым вариантом, поскольку при использовании второго решения для некоторых типов программ все равно может выдаваться соответствующее уведомление, что может, мягко говоря, несказанно раздражать. Далее остается только сохранить сделанные изменения и произвести полную перезагрузку.
Манипуляции с системным реестром
Аналогично вышеописанным действиям в Windows 7 отключить проверку цифровой подписи драйверов можно и через редактор реестра. В принципе, это своего рода дублирование установки параметров в групповых политиках, но изменение ключей реестра имеет более высокий приоритет. Иными словами, если изменить установки в групповых политиках, поменять их в реестре можно. Но когда параметры были настроены в реестре, в групповых политиках их поменять будет невозможно.
Итак, сначала от имени администратора вызывается редактор (regedit в консоли «Выполнить»), после чего в ветке HKLM через директории SOFTWARE и Policies осуществляется переход по дереву разделов до каталога Driver Signing. Справа нужно отредактировать ключ BehaviorOnFailedVerify, присвоив ему значение 0. Если такая запись отсутствует, ключ DWORD необходимо будет создать самостоятельно.
Сохранять изменения не нужно (это происходит автоматически). После выхода из редактора, как и во всех остальных случаях, производится перезагрузка.
Отключение службы из командной строки: способ первый
В Windows 7 отключить проверку цифровой подписи драйверов можно и через командную консоль, запущенную с правами админа. Для этого применяется два основных метода.

Первый вариант состоит в том, чтобы в консоли прописать сочетание, показанное выше, дождаться появления сообщения об успешном выполнении операции, выйти из консоли и произвести перезагрузку.
Использование командной консоли: способ второй
Вторая методика практически аналогична первой, только в командной строке вписываются сочетания, изображенные на картинке ниже.

Далее, как обычно, следует рестарт. Способ может показаться несколько неудобным по причине ввода не одной, а двух команд, тем не менее и такое решение сбрасывать со счетов нельзя, ведь в данном случае рассматриваются все доступные варианты действий.
Применение сторонних утилит
Наконец, в Windows 7 отключить проверку цифровой подписи драйверов можно попытаться и с использованием разного рода программ, позволяющих либо отключать системные функции ОС, либо просто подменять подписи на действительные.
В качестве самых простых утилит подойдут программы с общим названием Windows Manager, выпускаемые для версий от седьмой до десятой включительно. Что же касается подмены, можно воспользоваться и другими приложениями. Но проблема состоит в том, что драйвер установить можно, но после удаления самой утилиты он «вылетит» автоматически. Так что полагаться на такие программы-приложения не стоит. «Вылет» драйвера в такой ситуации может привести даже к тому, что система не просто зависнет или выдаст какое-то сообщение о возникших проблемах. А ведь не исключается даже появление BSoD, вследствие чего решать проблемы придется уже на другом уровне. Решения тут достаточно просты, но, как говорится, лучше не рисковать.
Действия с «Защитником Windows» для десятой модификации
В «Виндовс 10» одним из вариантов вышеописанных действий является полное отключение службы Windows Defender, если она активна. Обратите внимание, что такие действия не требуются, если в системе имеется любой другой антивирусный пакет (в этом случае «Защитник» блокируется автоматически).

Отключение «родного» компонента производится через меню параметров с выбором раздела системы, где для опций Windows Defender отключается облачная защита и защита в реальном времени.
Вот, собственно, и все основные решения, которые между собой являются совершенно равнозначными, если только не брать в расчет действия по отключению инструментария «Защитника» в Windows 10. Впрочем, как уже говорилось, при активном состоянии установленного антивируса такие действия не требуются.
Да, и вот еще что. Если по каким-либо причинам все описанные действия должного результата не дают или их выполнение оказывается невозможным по причине слишком сильных ограничений со стороны так называемого суперадминистратора, попробуйте снизить уровень контроля «учеток» UAC (доступ к данному разделу можно получить, вбив искомое сокращение в поле поиска) или попытайтесь проделать все это с использованием загрузки в Safe Mode. В некоторых случаях такой подход может явиться единственно правильным решением. Но в большинстве случаев даже при установленных опциях по умолчанию такие действия не требуются (они нужны только тогда, когда настройки безопасности кардинально менялись).
Однако напоследок стоит напомнить всем без исключения пользователям о том, что заниматься отключением проверок рекомендуется исключительно в тех случаях, когда точно известно, что программное обеспечение загружено с ресурса, заслуживающего доверия и не содержит явных и неявных угроз работоспособности операционной системы (например, при скачивании с сайта производителя устройства или разработчика драйвера).
На крайний случай для обеспечения безопасности после загрузки файлы следует проверить на вирусы любым доступным сканером (желательно портативного типа, не зависящего от установленного штатного средства защиты). Для этих целей прекрасно подойдут утилиты наподобие KVRT или Dr.Web CureIt!, которые способны выявлять практически все известные угрозы и вредоносные коды, не требуя установки на жесткий диск, что может спровоцировать появление конфликтов со штатным антивирусом на программном уровне.
Как правило, отключение проверки подписи драйверов в Windows 10 необходима, когда скаченный драйвер устройства не имеет цифровой подписи подтверждающей безопасность программы. Подпись драйверов гарантирует, что файл получен от надёжного источника и не является вирусом.
Устанавливать драйвера без цифровой подписи не всегда безопасно, но бывают ситуации, когда это единственный способ. Например, возможно драйвер просто не проверялся на совместимость с вашей версией Windows. В этой статье вы узнаете, как отключить подпись драйвера в Windows 10.
Отключение проверки подписи драйвера Windows 10 на один раз
Данный способ позволяет отключить проверку подписи драйверов единоразово, до следующей перезагрузки компьютера. То есть отключили проверку, установили драйвер, перезагрузили виндоус и всё, служба проверки подписей опять работает.
Кликните по меню «Пуск» и зайдите в «Параметры Windows» (иконка шестеренки).
Зайдите в раздел «Обновление и безопасность».
Перейдите во вкладку «Восстановление» и в разделе «Особые варианты загрузки» кликните «Перезагрузить сейчас».

 Далее переходим в пункт «Параметры загрузки».
Далее переходим в пункт «Параметры загрузки».
У вас откроется меню с выбором параметров загрузки Windows 10. Кликните по пункту «Отключить обязательную проверку подписи драйверов».
Вы можете либо кликнуть мышью по данному пункту, либо просто нажать клавишу F7 на клавиатуре. После этого у вас загрузится Windows 10 уже без проверки подписи драйверов, и вы сможете спокойно осуществить установку. При последующей загрузке компьютера, проверка подписи опять будет работать.
Отключение проверки подписи драйвера Windows 10 навсегда
Если три решения, как можно отключить проверку подписей драйверов навсегда.
Отключение через групповую политику.
Отключение проверки подписей через редактор групповой политики возможен только в версии Windows 10 Профессиональная. Если у вас домашняя версия, то вам подойдёт способ, описанный в следующей главе данной статьи.
Запустите редактор локальной групповой политики Windows 10. Для этого нажмите правой кнопкой по меню пуск и кликните левой кнопкой мыши по пункту «Выполнить». Или же просто нажмите комбинацию клавиш Win+R.
Напишите gpedit.msc в открывшемся окне и нажмите OK или Enter.

В открывшемся редакторе групповой политики перейдите по следующим веткам реестра: «Конфигурация пользователя» — «Административные шаблоны» — «Система» — «Установка драйвера». Кликните два раза по строке справа «Цифровая подпись драйверов устройств».
В этой настройке вы можете выбрать два варианта при которых вы решите свою проблему с проверкой подписи драйверов. По-умолчанию настройка в состоянии «не задано». Если вы включите настройку, то выберите поднастройку «пропустить». В этом случае, если Windows обнаружит файл драйвера без цифровой подписи, то он всё равно позволит вам его установку. Также вы можете явно выбрать «отключено» и в таком состоянии проверка будет в принципе отключена.
После того, как вы изменили настройки нажмите «Применить» и «ОК». После перезагрузки компьютера проверка подписи драйверов осуществляться не будет. Если вам потребуется вновь вернуть проверку подписей драйверов, то придётся вернуться к этому меню и выбрать состояние настройки «включено» и «блокировать».
Отключение через командную строку
Отключение проверки подписей драйверов через командную строку имеет ограничение. Эта возможность доступна только при условии, что ваш компьютер работает с BIOS. Если же у вас UEFI, то прежде необходимо отключить Secure Boot.
Порядок действий следующий. Кликните правой кнопкой мыши по меню «Пуск» и откройте командную строку с права администратора.

В открывшейся командной строке введите следующую команду и нажмите Enter.
bcdedit.exe -set loadoptions DISABLE_INTEGRITY_CHECKS
Теперь введите вторую команду и также нажмите Enter.
bcdedit.exe -set TESTSIGNING ON
После того, как отработают команды (как на скриншоте выше), перезагрузите компьютер. Проверка подписей драйверов будет отключена, но в правом нижнем углу экрана постоянно будет висеть табличка о тестовом режиме работы Windows 10.
Чтобы её убрать, вам потребуется открыть командную строку с правами администратора и вбить туда следующую строку:
bcdedit.exe -set TESTSIGNING OFF
Отключение через безопасный режим и bcedit
Этот проверенный способ является на мой взгляд самым удобным. Запустите компьютер в .
Кликните правой кнопкой по меню «Пуск» и запустите командную строку с правами администратора.
В командной строке введите следующую строку: bcdedit.exe /set nointegritychecks on и нажмите Enter. Перезагрузите свой компьютер, после этого проверка подписей будет отключена.
Чтобы вновь включить проверку, проделайте такие же операции, но вбивайте строку bcdedit.exe /set nointegritychecks off .