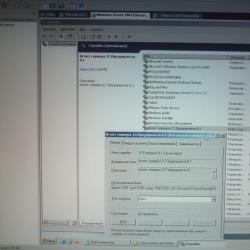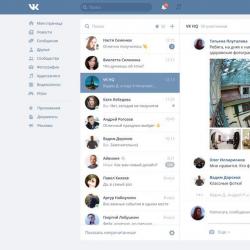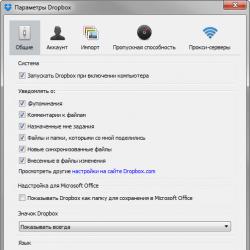Как поменять расширение в блокноте. Как изменить расширение файла в Windows. Как поменять расширение файла Windows XP
В этой статье я расскажу, как изменить расширение файла в операционной системе Windows, для правильного сопоставления типа или формата файла. Инструкция по изменению расширения имен файлов подойдет для операционных систем Windows 10, Windows 8.1, Windows 8, Windows 7.
Расширение файла - это набор символов (от 2 до 4), которые определяют формат или тип файла, добавленных после точки к имени файла. Например, в файле «Документ.txt» сначала идет имя файла «Документ», далее поставлена точка, а после точки, расширение файла «txt».
Для чего нужны расширения файлов? Расширения файлов помогают операционной системе Windows определить тип или формат файла, для сопоставления приложения для открытия данного типа файла. При правильном сопоставлении, программы сразу открывают соответствующий тип файла.
Почему в Виндовс бывает нужно изменить расширение файла? У некоторых файлов изначально бывают неправильные расширения. Часто такое происходит при загрузке файлов из интернета. Скачанный файл имеет неизвестное расширение, а на самом деле это может быть аудио файл в формате MP3, или видео файл в формате MP4. После изменения расширения на правильное, файл откроется при помощи программы, предназначенной для открытия данного типа файла (в нашем случае, с помощью мультимедиа плеера).
Внимание! Изменение расширения имени файла в Windows следует проводить только в том случае, если вы уверены, что это действительно необходимо. Обратите внимание на то, что это обратимая операция. В случае неудачного переименования, можно вернуть файлу прежнее расширение.
По умолчанию, в Windows расширения файлов скрыты. Поэтому необходимо сделать так, чтобы операционная система стала отображать расширение файлов.
Как изменить расширение файла в Windows 10
В операционной системе Windows 10 можно включить отображение скрытых расширений файлов двумя способами.
Первый способ для включения отображения расширений имен файлов:
- Откройте Проводник.
- Перейдите вкладку «Вид».
- Поставьте флажок напротив пункта «Расширения имен файлов».
Второй способ для включения отображения расширений имен файлов:
- Откройте в Проводнике вкладку «Вид».
- Нажмите на «Параметры», а затем на «Изменить параметры папок и поиска».
- В окне «Параметры папок» откройте вкладку «Вид».
- Снимите флажок напротив пункта «Скрывать расширения для зарегистрированных типов файлов».
- Нажмите на кнопку «ОК».

После этого, вы увидите, что теперь расширения файлов отображаются.

Как изменить расширение файла в Windows 7

Расширения файлов будут доступны для изменения, способом описанным выше.
Как изменить расширение файла в Windows 8 (Windows 8.1)
В операционных системах Windows 8.1 и Windows 8 откройте окно Проводника. Далее выполните аналогичные действия, точно такие, как в Windows 10:
- Войдите во вкладку «Вид».
- Активируйте пункт «Расширения имен файлов».
Другой способ: во вкладке «Вид» Проводника войдите в «Параметры», и далее «Изменить параметры папок и поиска». В окне «Параметры папок».
Во вкладке «Вид» снимите галку с пункта «Скрывать расширения для зарегистрированных типов файлов». Далее нажмите на кнопку «ОК».

Расширения файлов теперь можно изменять, способом, описанных выше в статье.
Выводы статьи
При необходимости, можно изменить расширение имени файла в операционной системе Windows, на другое расширение файла, для правильного сопоставления типа файла. В Windows 7, Windows 8, Windows 10 сначала необходимо отобразить расширение файла, а потом изменить на другое имя расширения файла.
Чтобы быстро находить файлы и бегло ориентироваться в них, недостаточно разложить всё по правильным папкам. Не менее важно присвоить файлам легко читаемые и осмысленные имена. Возиться с каждым из них по отдельности - контрпродуктивно. Поэтому существуют способы группового переименования.
Для работы с группой файлов лучше скопировать их в отдельную папку. Это существенно упростит процесс.
С помощью штатных средств Windows
Изменяем имена файлов
Рассмотрим самый простой случай: у нас есть n-ое количество изображений с ни о чём не говорящими названиями.
Приведём имена этих файлов к наглядному виду Picture (n) , где Picture будет названием, а n - порядковым номером. Это можно легко сделать прямо в «Проводнике».
Выделяем все картинки, которые хотим переименовать. Чтобы сделать это быстро, используем комбинацию клавиш Ctrl + A. Затем просто жмём F2 или кликаем правой кнопкой мыши на первом файле и выбираем «Переименовать». В качестве имени для выделенного изображения вводим слово Picture и нажимаем Enter.

Windows автоматически присвоит такое же имя всем последующим файлам и расставит все порядковые номера.

При необходимости вы можете отменить массовое переименование комбинацией клавиш Ctrl + Z.
Если захотите переименовать группу папок в «Проводнике», то это можно сделать точно так же.
Изменяем расширения файлов
Допустим, у нас есть несколько текстовых документов, которые после двойного клика открываются блокнотом. Но нам нужно, чтобы по умолчанию они открывались браузером. Для этого придётся изменить их расширение с.txt на.html. Операции такого рода можно быстро выполнять с помощью командной строки.

Нажимаем клавиши Windows + R, вводим в появившемся поле cmd и кликаем ОК - видим окно командной строки. Теперь вставляем в него путь к папке, в которой лежат наши файлы, сразу после команды cd : cd C:\Users\Max Volotsky\Desktop\Docs , и жмём Enter. Затем используем специальную команду, которая изменит их расширения: rename *.txt *.html , и снова нажимаем Enter.

Первым в команде указывается исходное расширение, вторым - новое. После ввода команды система мгновенно вносит изменения.

Чтобы вернуть всё как было, нужно повторно воспользоваться командой rename, поменяв местами расширения.
С помощью сторонних утилит
Никакие встроенные инструменты не сравнятся по функциональности со специальными программами, разработанными специально для пакетного переименования. В Сети можно найти множество таких бесплатных утилит, достаточно ввести в поиске bulk file rename.
Мы рассмотрим переименование на примере программы Bulk Rename Utility . С её помощью очень удобно изменять имена папок и файлов, а также расширения последних.
При первом запуске может показаться, что интерфейс утилиты пришёл прямо из ада и, возможно, в этом есть доля правды. Зато пользователю не нужно переходить по многочисленным вкладкам и меню: он получает доступ ко всем функциям из одного окна.

Итак, допустим, у нас есть группа аудиофайлов, которые хочется привести к приятному для глаза виду. В данном случае раздражают цифры и отсутствие названия исполнителя.

Запускаем приложение и через встроенный файловый менеджер переходим в нужную нам папку. Далее, уже знакомым сочетанием клавиш Ctrl + A выделяем все файлы. Нам нужно удалить первые 3 символа в начале имени каждого файла и дописать название исполнителя в самом начале. Для этого указываем необходимые параметры на панелях Remove и Add, после чего жмём Rename.

Теперь сделаем так, чтобы все расширения состояли из символов в нижнем регистре: на панели Extension выбираем вариант Lower и нажимаем Rename.

Как видите, в окне программы доступны и другие панели. К примеру, Numbering позволяет нумеровать документы различными способами, а с помощью Case можно менять регистр символов в именах файлов. Благодаря столбцу New Name во встроенном проводнике, который показывает результат переименования ещё до его применения, вы легко разберётесь в остальных инструментах Bulk Rename Utility.

Последнюю операцию с файлами и папками, выполненную в программе, можно легко отменить комбинаций клавиш Ctrl + Z.
| Расширение | Описание |
| txt, docx, rtf, odt, doc | текстовый формат |
| mp3,wma, wav | аудио расширение |
| msi, exe | расширение исполняемых файлов |
| avi,flv, mov, mpeg, 3gp, ogg, mov,vob | видео расширение |
| jpg, jpeg, jpe, bmp,gif, png, tiff | формат изображения |
| pdf, djvu, fb2 | формат электронных книг |
| zip, rar,7z, | расширение архивов |
| html, htm,xml,asp, php, css | web-страницы |
| csv, xls, xlsx, sxc | расширение электронных таблиц |
Чтобы изменить расширение файла в операционной системе Windows7, сделайте такие действия:
- откройте «Пуск» => «Панель управление».
- выберите вид просмотра «Мелкие значки» => «Параметры папок»
.

– после нажатия «Параметры папок»
откроется новое окно. Перейдите там же на вкладку «Вид»
и уберите птичку с пункта
.
Жмите «ОК»
.

Теперь все готово для того, чтобы поменять расширение. Вам нужно лишь кликнуть правой кнопкой мыши по нужному файлу, откроется новое всплывающее окно со списком. В списке выберите «Переименовать».

После того, как вы нажали «Переименовать», появляется возможность поменять расширение файла. Просто удалите старое расширение до точки и напишите новое.

Как поменять расширение файла Windows XP.
В Windows XP возможность отображения расширения включается немного другим способом, чем у Windows7, но менять расширение файла можно таким же способом.
– зайдите в любую папку и в меню сверху выберите «Сервис» =>
«
Свойство папки»
.

Дальше откроется новое окно, такое же, как я описывал в Windows7. Перейдите в окне по вкладке «Вид»
и уберите птичку с пункта «Скрывать расширения для зарегистрированных типов файлов»
.
Жмите «ОК»
.
Все, готово. Для того, чтобы поменять расширение, сделайте такую же операцию как я расписывал для Windows7. Кликните правой кнопкой мыши по файлу, откроется новое всплывающее окно со списком. В списке выберите «Переименовать» .
Удалите старое расширение файла до точки и напишите новое.
Преимущество программы Total Commander в том, что все файлы сразу отображаются с расширением и не нужно делать специальных переходов, чтобы увидеть формат. Поменять расширение файла с помощью программы Total Commander вы сможете очень быстро. Сейчас на примере вы это увидите.
Открываем в программе Total Commander тот файл, в котором нужно заменить расширение.


После нажатия клавиши F2 откроется возможность менять, удалять, изменять название и расширение файла стандартным методом. Когда сделали замену, жмем «Enter» .

Вот и все. Если что-то вам не ясно, пишите в комментариях, отвечу быстро. Если вам понравился материал, расскажите другу, кликнув на кнопку социальных сетей, которая размещена внизу. О!!! Чуть было не забыл: подписывайтесь на обновления моего блога, чтобы не пропустить свежие, полезные темы.
Представьте себе:
- лежит перед вами файл. По двойному клику Windows предлагает выбрать программу, которой его открывать. А кто же его знает, что это за файл, какое у него расширение и какой программой его можно открыть
- Опасная ситуация . Пришел вам по почте файл greetings.jpg. Вы решаете, что это - картинка, и открываете его. А истинное расширение, как оказывается, от вас было скрыто - файл назывался greetings.jpg.exe и являлся вирусом !
- Опять пришел файл по почте. Как раз исполняемый файл с расширением exe, который вы ждете. Но почтовая программа в целях безопасности (как в прошлом пункте) переименовала файл, дописав ему расширение safe. Вы пытаетесь переименовать файл, но вам не предлагается возможности изменить расширение. Как запустить файл - непонятно.
- лежат у вас на рабочем столе два файла и выглядят совершенно одинаково. И имена одинаковые, и картинки одинаковые. А один из них - doc, а другой - rtf. Впору запутаться.
В этих случаях Вам просто необходимо включить отображение
Или такая ситуация:
- вы качали из Интернета архив, но браузер почему-то сохранил его с разрешением htm (разрешение веб-страницы). Естественно, распаковать такой архив вам не удастся.
Вам нужно изменить расширение файла на правильное.
Что делать в таком случае?
- Указать в настройках Windows отображение расширений.
- Воспользоваться файловым менеджером.
Изменить форматы (расширения) некоторых файлом можно простым переименованием.

Однако ОС Windows может не показывать расширение файлов, в том числе и из соображений безопасности, чтобы пользователь ненароком не переименовал файл неправильно. Т.е. у Вас в проводнике файлы отображаются вот так:

Чтобы изменить расширение файла, вам необходимо включить отображение расширений файлов в Windows.
1.Как в настройках Windows установить отображение расширений файлов
Идем в меню: «Пуск» - «Панель управления».

Тут есть два варианта:
а) у Вас включен классический стиль
В случае активного классического стиля сразу выбираем «Свойства папки».

Тогда выбираем пункт «Оформления и темы».

А на следующем этапе также выбираем «Свойства папки».

В свойствах, на вкладке «Вид», находим пункт «Скрывать расширения для зарегистрированных типов файлов» и снимаем галочку напротив этого пункта. Нажимаем «ОК».

Также можно открыть отображение расширений файлов через Проводник Windows (двойной щелчок по значку "Мой компьютер" на рабочем столе или сочетание клавиш Win+E). Зайдите в папку, где лежит файл, расширение которого нужно изменить. В меню Проводника Сервис выберите пункт Свойства папки. В Windows 7 меню может не быть; в таком случае нажмите в Окне проводника клавишу Alt, и оно появится. Пункт меню, эквивалентный Свойствам папки в Windows 7 назвается Параметры папок .
 |
(примечание: в Висте главный пункт меню называется "упорядочить", а также "свойства папки" можно найти в панели управления (пуск - панель управления))
На вкладке «Вид» снимите флажок напротив опции «Скрывать расширения для зарегистрированных типов файлов» и нажмите кнопку «ОК».
Теперь можно заметить, что имена файлов изменились, и справа после точки появились названия их расширений: «flv», «jpg», mp3 и так далее.

или выделите нужный файл и нажмите на клавиатуре клавишу «F2» (аналог команды «Переименовать»).

Удалите старое расширение до точки и вместо него введите новое расширение. Помните, что точку трогать не следует, иначе расширение сольется с названием файла. После того, как новое расширение указано, нажмите на клавиатуре клавишу «Enter».

Операционная система Windows выдаст вам окошко с предупреждением, что после изменения расширения файл может стать недоступен. Щелкните кнопку «Да» для подтверждения изменения.

Таким образом, вы измените расширение файла.
И теперь на рабочем столе можно видеть графические значки файлов с указанием его расширения

Если вдруг файл перестанет открываться, просто верните старое расширение на место. Обычно это помогает исправить ситуацию.
А вот вам в помощь и видеоподсказка:
Если хотите знать, что означает то или иное расширение, загляните на filetypes .
Я рекомендую не скрывать расширения файлов в компьтере, если вы еще плохо в них ориентируетесь. Открытые расширения файлов, помогут вам быстрее выучить какое расширение относится к какому типу файлу, и если вам попадется файл-вирус, например, по почте приходит картинка, а расширение у нее EXE или BAT (исполняющие файлы), то вы никогда не станете открывать такой файл.
Также часто расширения файлов по умолчанию показываются во многих файловых менеджерах, например, Total Commander.
2.Как поменять расширений файлов в Total Commander
В Total Commander расширения указаны во второй колонке окна диска.

Для переименования файла нажимаем Shift + F6 и просто прописываем новое расширение.

После этого не забываем нажать Enter, и файл меняет «фамилию». Теперь видео flv в качестве mp4 можно смело загрузить на LiveInternet.

Ну и на последок:
Помните! Как правило, изменение расширений файлов часто приводит к невозможности их открытия и редактирования в дальнейшем. Поэтому экспериментировать с расширениями нужно крайне осторожно. Однако некоторые расширения файлов меняются без особых последствий, например текстовый файл с расширением txt с легкостью можно превратить в веб-страницу html, открываемую в браузере.
Лучше всего не прибегать к изменению расширений файлов, а для сохранения файлов в нужном формате использовать команду «Сохранить как», которая обычно располагается в меню «Файл» всех распространенных программ. Так, например, можно сохранить документ Word 2007 с расширением docx в формате документа Word 2003 с расширением doc. Простая же смена расширения файла документа при помощи команды «Переименовать» сделает файл docx нечитабельным.
По материалам BraveDefender, yachaynik.ru,
В этом уроке мы рассмотрим, как изменить расширение файла , но мне стоит сразу Вас предупредить, что не стоит менять расширение того файла, в котором Вы не уверены что он после этой операции будет работать. Он возможно просто не сможет открыться и все!
А вообще для начала давайте разберем, что такое расширение файла? Расширения было придумано для того чтобы можно было определить тип формата файла. У каждого файла свое расширение, оно прибавляется после его названия. Благодаря расширению файла операционная система определяет, какой программой он может быть открыт.
Например, аудио файлы имеют такие расширения как.mp3 .wma и т.д., так вот когда мы пытаемся открыть такие файлы, система сразу понимает что их нужно воспроизвести проигрывателем, который установлен на компьютере по умолчанию. Или при виде расширения.jpg или.gif система понимает, что это изображение и открывает его с помощью программы для просмотра изображения, которая также установлена в системе по умолчанию.
Это ваше дело, почему вы задались вопросом, как поменять расширение файла , я лишь Вам покажу, как это можно сделать в системах Windows 7 и XP.
Изменить расширение файла в Windows 7
Заходим в «Пуск – Панель управления ». Теперь вид просмотра выбираем «Мелкие значки » и заходим в «Параметры папок ».

В открывшемся окне переходим на вкладку «Вид », опускаемся вниз и убираем галочку с пункта «». Затем сохраняем, нажав кнопку «ОК ».

Вот и все! Теперь мы кликаем правой кнопкой мыши по файлу, расширение которого нужно изменить, и в появившемся списке выбираем «Переименовать ».

И вот теперь название файла у нас выделено, а дальше идет расширение файла, его можно поменять.

Вот таким образом можно изменить расширение файла в Windows 7 . Теперь приступим к XP.
Изменить расширение файла в Windows XP
Поменять расширение файла в Windows XP практически также как и в «Семёрке», но только тут включается отображение расширения не много другим способом. Рассмотрим подробнее.
Заходим в любую папку и в самом верху выбираем меню «Сервис – Свойство папки ».

А уже в открывшемся окне делаем все также как и в случае с Windows 7. Переходим на вкладку «Вид » и убираем галочку с пункта «Скрывать расширения для зарегистрированных типов файлов ». После того как все готово, сохраняем, нажав кнопку «ОК ».

Теперь пробуем изменить расширение, кликаем правой кнопкой по нужному нам файлу и выбираем в появившемся списке «Переименовать ».

Всё можно менять расширение!

Есть еще один способ как можно поменять расширение файла, процесс для любой системы одинаков. Он заключается в использовании программы , если вы ею пользуетесь, то с помощью неё вам проще всего будет менять расширение файлов.
Откройте её, выберите диск на котором лежит файл, зайдите в нужную папку, одним словом добираетесь до того файла, расширение которого нужно изменить.

Затем также как и в первом и втором случаях кликаем правой кнопкой мыши и выбираем пункт «Переименовать », или просто выделяем файл и нажимаем на клавиатуре клавишу F2.
С левой стороны – у нас название файла, с правой – его расширение.

После внесения изменение нажимаем на клавиатуре клавишу «Enter ».
Вот такие есть способы изменить расширение файла , так что пользуйтесь, тем который вам больше по душе!
На этом все, всем пока и до встречи!