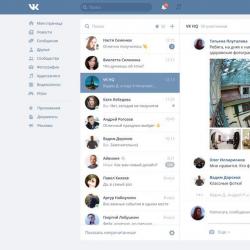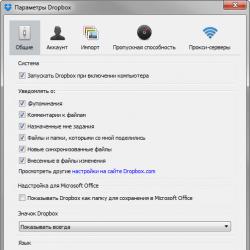Как поставить пароль на папку (заархивировать или другим способом запаролить ее в Windows). Как защитить свои данные от посторонних глаз Программа закрывающая папки на пароль
При постоянном использовании компьютера иногда возникает необходимость скрыть часть информации от посторонних пользователей и возможных злоумышленников, способных получить доступ к вашим файлам через интернет. Поставьте пароль на личные папки в Windows 7. В этом случае просматривать их содержимое сможете только вы.
Зачем нужен пароль
В Windows 7 защищённая паролем папка представляет собой то же самое, что и в обычной жизни закрытая на замок дверь квартиры или сейф, в котором хранятся нужные финансовые документы или личные дневники.
Для того чтобы попасть в квартиру или открыть сейф, вам нужен ключ, а для просмотра содержимого защищённой папки необходим пароль. Все не так уж и сложно.
Установка пароля
В самой системе Windows 7 есть возможность устанавливать уровни доступа различным группам пользователей, в том числе в сети. Кроме того, можно создать специальный файл-ключ с паролем и уже через него давать доступ к папкам.
В основном же для паролирования папок в Windows 7 используется внешний софт, выполняющий задачи по обеспечению информационной безопасности. В настоящее время существует не менее двух десятков бесплатных и платных программ, с помощью которых можно установить пароль на любой документ, архив или папку в системе:
- LocK-A-FoLdeR;
- Folder Lock Lite;
- Folder Protector;
- WinRaR;
- 7-ZIP;
- Flash Crypt;
- Anvide Lock Folder;
- Hide Folders.
Любую из перечисленных программ можно найти в интернете с помощью поисковых систем Google или Яндекс.
Создание файла-ключа с паролем
В Windows 7 встроена дополнительная файловая система EFS, защищающая данные на физическом уровне. Нужно создать специальный файл-ключ, имеющий расширение pfx, который будет храниться на флешке или на компьютере.
- Вначале щёлкните правой кнопкой мыши на папке, которую собираетесь запаролить и выберите вкладку «Свойства» из выпадающего контекстного меню.
 Выбор вкладки свойств папки
Выбор вкладки свойств папки - В открывшемся окне свойств папки выберите в верхнем меню вкладку «Общие» и на ней в разделе «Атрибуты» щёлкните по кнопке «Другие».
 Выбор атрибутов
Выбор атрибутов - Откроется окно выбора дополнительных атрибутов. Отметьте галочкой чекбокс шифровки содержимого.
 Выбор шифровки содержимого
Выбор шифровки содержимого - В следующем открывшемся окне выберите «Шифровать содержимое для защиты данных».
 Выбор папки и содержимого
Выбор папки и содержимого - Подтвердите начало процесса шифрования, щёлкнув мышкой на «Архивировать сейчас».
 Подтверждение архивации
Подтверждение архивации - Дальше произойдёт автоматический запуск экспорта сертификатов. Нажмите кнопку «Далее».
 Начало работы
Начало работы - В следующем окне отметьте радиокнопку выбора расширения PFX файла-ключа.
 Выбор типа файла
Выбор типа файла - Задайте пароль для файла-ключа.
 Установка пароля
Установка пароля - Экспортируйте данные в файл-ключ. Для этого нажмите кнопку «Обзор» и выберите место хранения и название файла-ключа с расширением. В нашем случае это C:/Users/Сергей/Documents/dok.pfx. И снова жмите «Далее».
 Выбор имени для файла-ключа
Выбор имени для файла-ключа - В последнем открытом окне, завершающем создание файла-ключа, нажмите кнопку «Готово».
 Завершение работы
Завершение работы
Теперь никто из посторонних не сможет воспользоваться информацией, находящейся в зашифрованной папке, без знания пароля и наличия файла-ключа.
Такой способ защиты применим только в том случае, если в Windows 7 используется файловая система NTFS.
LocK-A-FoLdeR
Эта бесплатная программа станет идеальным решением для любого требовательного пользователя.
- После установки и запуска два раза введите мастер-пароль, который и будет защищать любые папки в Windows 7.
- Дальше щёлкните мышкой по вкладке Lock A Folder и выберите на компьютере нужную директорию, после чего закройте программу. Защита включена.
Теперь ни один злоумышленник не сможет добраться до закрытой вами информации, ведь защищённые программой папки станут невидимыми. Их невозможно будет скопировать, удалить или повредить.
Для восстановления доступа к защищённой директории вновь откройте программу, выберите в окне необходимую папку и щёлкните по вкладке разблокировки UnLock selected Folder.
 Блокировка пользовательской папки
Блокировка пользовательской папки
При желании можно сменить мастер-пароль, щёлкнув по вкладке Change Master Password.
Русского перевода программы нет, но его при желании можно сделать самостоятельно, создав в языковой папке по адресу C:Program Files/Lock A Folder/Lang свой текстовый файл Russian.ini с переводом. Содержание берёте из файла English.ini и переводите все выражения в кавычках.
Folder Lock Lite
Платная программа, позволяющая защищать файлы, папки и даже целые диски. Есть 30-дневный испытательный срок. Стоимость 39.95 USD (3000 рублей). Использует мастер-пароль, который необходимо будет дважды ввести при первом запуске программы Folder Lock Lite.
 Folder Lock Lite - простая в использовании программа с 30-дневный пробным периодом
Folder Lock Lite - простая в использовании программа с 30-дневный пробным периодом
Для установки защиты можно просто перетащить мышкой нужную папку в окно программы, после чего она будет заблокирована и невидима для пользователей, доступ к папке которым запрещён без пароля.
Folder Protector
При установке защиты на папки используется шифрование. Программа Folder Protector работает с любого носителя, её не требуется устанавливать. Достаточно запустить исполняемый exe файл, после чего выбрать нужную папку, ввести два раза пароль и нажать кнопку с изображением замка «Защитить».
Все ваши файлы, расположенные внутри защищённой папки, станут невидимы для злоумышленников. Останется только небольшой файл, необходимый для разблокировки.
 Программа Folder Protector не требует установки на компьютер
Программа Folder Protector не требует установки на компьютер
Бесплатная версия программы имеет некоторые ограничения. Шифрование можно настроить только в платной Pro-версии. Её стоимость 22.95 USD (1700 рублей).
WinRaR
Удобная бесплатная программа для архивирования данных и установки пароля на файлы и папки. Необходимые документы можно просматривать прямо из архива.
Порядок работы:

 Установка пароля
Установка пароля
На этом архивирование и паролирование папки закончено.
После использования программ-архиваторов удаляйте исходную папку.
Как запаролить папки с помощью архиватора WinRaR (видео)
7-ZIP
Эта программа, как и предыдущая, является бесплатной. Последовательность действий в 7-ZIP такая же, как и в WinRaR. Отличие заключается лишь в возможности выбора типа расширения файлов.
- После того как программа запущена, мышкой активируете нужную папку, нажимаете в верхней части окна кнопку «Добавить» и в открывшейся вкладке задаёте формат архива.
- Дважды вводите свой пароль.
- Нажимаете кнопку «ОК» и закрываете программу.
 Программа 7-ZIP позволяет выбрать тип расширения файлов
Программа 7-ZIP позволяет выбрать тип расширения файлов
Flash Crypt
При защите папок в Windows 7 с помощью этой бесплатной программы используется 256-битный алгоритм шифрования AES. При этом данные не скрываются, но просмотреть их без пароля невозможно. Flash Crypt работает через контекстное меню. Есть возможность изменять настройки программы и включать сжатие данных во время шифрования. При утере пароля предусмотрена возможность его восстановления.
Последовательность действий:

 Установка пароля
Установка пароля
Anvide Lock Folder
Это бесплатная программная portable-утилита, не требующая установки и работающая с флешки. Anvide Lock Folder также может находиться в любой папке на компьютере.
Последовательность действий:
- Запускаете программу с помощью файла ALF.exe.
- Вначале следует обезопасить саму утилиту, для чего нажимаете на пиктограмму с изображением гаечного ключа и вводите пароли на вкладке «Безопасность».
- После этого пользовательскую папку перетаскиваете мышкой в окно программы или добавляете с помощь кнопки со знаком «+».
- Теперь осталось нажать на иконку закрытого замка, дважды ввести пароль, нажать кнопку «Закрыть доступ» и выйти из программы.
 Программа Anvide Lock Folder может находиться в любой папке на компьютере
Программа Anvide Lock Folder может находиться в любой папке на компьютере
При этом папка окажется скрытой и доступ к ней будет возможен только из Anvide Lock Folder.
Hide Folders
Условно-бесплатная программа от разработчика FSPro Labs с 30-дневным испытательным сроком. Программа предусматривает 4 вида защиты:
- скрытие файлов;
- блокировка доступа;
- скрытие файлов и блокировка доступа;
- разрешение чтения информации без возможности редактирования и удаления.
Работает Hide Folders просто:

 Установка пароля на программу
Установка пароля на программу
Как установить пароль на сетевую папку
Разные группы пользователей, работающие в сети, имеют различный уровень доступа к находящейся на одном из сетевых компьютеров информации. Это ограничения на чтение, создание и редактирование различных файлов и т. д. Запрет доступа осуществляется с помощью установки пароля на сетевую рабочую папку. Ставить защиту может только пользователь с правами администратора.
Порядок действий:
- Последовательно открываете «Пуск» и «Мой компьютер», затем в верхнем меню выбираете вкладку «Сервис» и в выпадающем списке строку — «Свойства папки».
- После этого переходите через верхнее меню во вкладку «Вид».
- Здесь с пункта «Использовать простой общий доступ к файлам» снимаете галочку и нажимаете внизу кнопку «ОК».
В Windows 7 может использоваться файловая система NTFS или FAT 32, поэтому есть некоторые отличия в настройках. В FAT 32 после щелчка правой кнопкой мышки на нужной папке выбираете в выпадающем меню вкладку «Общий доступ и безопасность», а в NTFS при такой же последовательности действий вкладку «Безопасность». Дальше на вкладке включаете радиокнопку общего доступа к сетевой папке и здесь же в разделе «Разрешения» устанавливаете уровни доступа для каждой из групп пользователей. В NTFS предварительно запустится настройка сети, после чего включаете общий доступ. Далее всё настраивается, как и для FAT 32.
Теперь, если это ещё не сделано, устанавливаете пароли входа в систему для каждой из групп пользователей:
- Для этого нажимаете «Пуск», «Панель управления», а затем «Учётные записи пользователей».
- Выбираете группу пользователей и добавляете пароль.
- На вкладке «Дополнительно» можно назначить пароли для локальных групп и пользователей.
Теперь для основных и локальных групп и пользователей установлены пароли входа в систему, а на сетевую папку - разрешения на выполнение тех или иных действий в зависимости от уровня доступа.
На самом деле защитить сетевую папку в Windows 7 можно гораздо проще, используя такие же программы и методику, как и для обычных папок.
Возможные нюансы
- При установке на компьютер с системой Windows 7 специальных программ для защиты учитывайте, что работать можно не более чем с одной программой, так как в противном случае возможны сбои в системе. Происходит взаимная ресурсная блокировка.
- При удалении этих программ следует разблокировать защищённые папки, потому что это не всегда происходит автоматически.
Несмотря на то что в Windows 7 нет встроенной возможности для прямой защиты папок паролем, это можно делать с помощью файла-ключа или специально предназначенных для этой цели внешних программ. Последний вариант наиболее прост и удобен.
У каждого пользователя есть файлы, которые он хотел бы скрыть. В этом случае на них нужно установить пароль, чтобы никто их не открыл. Если вам нужно воспользоваться этой функцией, узнайте, как запаролить папку на компьютере с Windows 7, 8 или 10.
ПКМ на папке, которую вы скрываете → Свойства → блок «Атрибуты» → установите галочку на пункте «Скрытый» → подтвердите действия.
Второй вариант – ограничить доступ. Но этот способ дееспособен, если на компьютере для каждого пользователя создана отдельная учетная запись без прав Администратора.
- ПКМ на нужной папке → Свойства → вкладка безопасность → блок «Группы и пользователи» → Изменить → Добавить.

- В окне «Выбор» введите имена юзеров, для которых будет ограничен доступ → Проверить, чтобы выполнить проверку на ошибки в написании – подтвердите действия.

- В окне «Разрешения для группы» поставьте галочки на пунктах для действий, которые запрещаете.

После выполнения действия у пользователей, когда они зайдут под собственной учетной записью, будут ограничены права доступа к этой директории.
Архиваторами WinRar и 7-Zip
Самый быстрый способ запароливания – архиватором WinRar или 7-Zip.

Теперь при распаковке архива появится диалоговое окно, в котором нужно ввести пароль для выполнения дальнейших действий. Подробный процесс посмотрите на видео.
Программами с высоким уровнем защиты
Password Protect
Password Protect — условно-бесплатная программа работает во всех современных версиях ОС. Утилита запароливает и скрывает папки, делает их недоступными для юзеров, которые не знают пароль.

Полезно знать! После использования информации ее нужно повторно запаролить.
Folder Lock
Программа Folder Lock условно-бесплатная и требует установку на компьютер. Ее главный недостаток – англоязычный интерфейс.

Вывод
Поставить пароль на папку или файл в Windows 7,8 и 10 можно штатными средствами, с помощью архиваторов или программ с высоким уровнем защиты. Последние предоставляются на условно-бесплатной основе, но обеспечивают максимальный уровень конфиденциальности.
В некоторых случаях пользователю бывает необходимо установить пароль на раздел или файл, не закрывая доступ ко всей системе. Как поставить пароль на папку? Вопрос может быть решён как стандартными средствами операционной системы, так и внешним софтом.
Для чего нужны пароли
Чаще всего отдельная защита папок требуется в следующих случаях:
- Совместное пользование устройством. В этом случае пользователи хотят защитить личные данные (фото, видео, документы) от просмотра и копирования.
- Запрет на установку. Закрыв доступ к системным файлам, администратор может ограничить установку новых приложений и использование старых.
- Защита от изменений файлов. Закрыв доступ к сетевой папке, например, в конце рабочего дня, можно быть уверенным, что никто не добавит лишнего в готовый отчёт.
К сожалению, несмотря на отличную защиту сочетаний k3CfJyNY$3pZRj или *q3y#GwuZvTpd@, обычный пользователь никогда не будет использовать нечто подобное.
Основные правила для создания безопасного выглядят так:
- используйте не меньше шести символов;
- вкрапления цифр, пробелов и спецсимволов сильно затруднят перебор для злоумышленников;
- не применяйте общеупотребительные слова, имена и личные данные;
- не используйте один пароль для нескольких важных сервисов;
- не ставьте паролем сочетания клавиш вроде qwerty.
Важно, чтобы пароли от ключевых сервисов (основная почта, аккаунт webmoney, рабочая CMS) были уникальными и не повторялись. Подумайте, насколько для вас важно содержимое хранилища. Если там забавные картинки из интернета - хватит обычного zxcvbn. Храните в запароленной папке результаты нескольких лет исследований? Постарайтесь запомнить десятизначный набор символов и не забудьте раз в неделю обновлять бэкап на запароленной флешке.
Для быстрого придумывания и запоминания сложных паролей можно использовать свои алгоритмы, например, добавление префикса или постфикса к названию сервиса. Если все ваши пароли начинаются с 232Kj и заканчиваются 16A, тогда пароль для почты gmail будет выглядеть как 232Kjgmail16A. Защиту легко скомпрометировать, потеряв два-три пароля, так что такой простой способ годится только для задач с низкой ценностью.
Как поставить защиту на папку в компьютере или ноутбуке с Windows 10, 8, 7, XP
Для ПК, работающих на базе Windows, за шифрование отвечает встроенная программа BitLocker. Строго говоря, она не защищает конкретные разделы, а работает с жёстким диском целиком. Способ подойдёт системам Pro, Enterprise и Ultimate, у остальных версий Windows Битлокер отключён.
Почему ОС Windows не поддерживает пароли в системе по умолчанию? Дело в законах США, которые не позволяют экспортировать стойкие ко взлому алгоритмы с длиной ключа более чем 40 бит. Поставлять вместе с операционной системой простую для взлома защиту - вредно для репутации компании, поэтому для решения специфических задач приходится обходиться сторонними решениями.
Использование стандартных средств
Прямого способа запаролить доступ к нужной папке в OS Windows не существует. Однако, есть обходной путь с использованием системы управления дисками и встроенного шифрования.
- Нажмите Win+R и перейдите в раздел управления системой, набрав diskmgmt.msc (или войдите нажатием правой кнопки мыши на меню Пуск - Управление дисками).
Чтобы поставить пароль на папку стандартными средствами Windows придётся создать виртуальный жёсткий диск - Создайте виртуальный диск нужного размера, следуя инструкциям программы.
 Для этого нам придётся выделить некоторое количество дискового пространства под виртуальный диск
Для этого нам придётся выделить некоторое количество дискового пространства под виртуальный диск - Инициализируйте и отформатируйте его, нажав на пустом пространстве «Создать простой том». По завершении у вас должен появиться новый диск.
 После создания наш виртуальный диск необходимо отформатировать
После создания наш виртуальный диск необходимо отформатировать - Нажмите в Проводнике Windows на диск правой кнопкой и выберите «Включить BitLocker».
 А вот диск целиком пусть и виртуальный мы уже можем запаролить с помощью стандартного для Windows мастера шифрования BitLocker
А вот диск целиком пусть и виртуальный мы уже можем запаролить с помощью стандартного для Windows мастера шифрования BitLocker - Появившийся мастер предложит указать пароль, выбрать способ восстановления и шифрования.
 Из предложенных способов разблокировки выбираем разблокировку при помощи пароля
Из предложенных способов разблокировки выбираем разблокировку при помощи пароля - Готово. Теперь, чтобы получить доступ к диску, пользователю каждый раз после завершения работы или извлечения его из системы придётся вводить установленный пароль.
 Вот так будет выглядеть конечный результат
Вот так будет выглядеть конечный результат
Помните, что хранилище с данными физически находится на одном из жёстких дисков. Удаление сейфа повлечёт за собой стирание всего содержимого.
Таким образом можно шифровать не только виртуальные, но и настоящие жёсткие диски и внешние накопители. Недостатком является то, что пароль фактически ставится на отдельный диск целиком вместо одной папки. В большинстве случаев это всего лишь интересный трюк вместо действительного решения задачи.
Использование дополнительных программ
Для защиты конкретной папки на диске также можно использовать сторонний софт. Рекомендуемые программы выбраны по простоте использования и безопасности.
Anvide Seal Folder
Однозначный лидер среди бесплатных программ. ASF (ранее Anvide Lock Folder) представляет собой окно, в которое можно добавлять нуждающиеся в защите папки и исключения из них при помощи интерфейсного меню в верхней части.
 ASF не только позволяет установить защиту на нужные папки но и скрывает их
ASF не только позволяет установить защиту на нужные папки но и скрывает их Интересным свойством программы является то, что в дальнейшем открывать папки можно только через неё - для всех пользователей зашифрованные папки становятся скрытыми.
Никаких проблем в установке и настройке на последней версии Windows 10 в мае 2018 года не обнаружено. Скачать дистрибутив можно на официальном сайте.
Видео: Использование программы Anvide Seal Folder
Folder Guard
Немногим более сложная платная программа, развивающаяся с 1997 года. Если функционала ASF недостаточно - Folder Guard предоставляет ряд возможностей помимо защиты папок и файлов.
 Folder Guard более продвинутый инструмент с большим количеством доступных функций
Folder Guard более продвинутый инструмент с большим количеством доступных функций FG может быть использована для защиты доступа к USB, дисководу и другим устройствам, контролирует панель управления Windows, предлагает разграничение прав доступа для разных пользователей.
 Существенный минус - приложение платное
Существенный минус - приложение платное Попробовать триал-версию Folder Guard можно бесплатно, полная версия обойдётся от 40 до 80 долларов.
Другие программы
Ещё одним простым, и, в то же время, неправильным способом запаролить папку является архивация. Популярные архиваторы 7zip и WinRar позволяют защитить новый архив паролем, закрывая доступ всем остальным.
 Существуют и другие приложения для установки защиты
Существуют и другие приложения для установки защиты Видео: ставим пароль при помощи WinRar
Вам также может быть полезен материал об использовании программы CCleaner: .
Как поставить защиту на устройствах от Apple
В гаджетах от компании Apple есть встроенные инструменты для установки защиты.
Создание пароля для папки в MacBook
MacOS и MacOSX предлагают свои встроенные способы защиты информации. Система работает с зашифрованной копией или «образом» папки, который и находится под защитой пароля. Для создания образа сделайте следующее:

Как запаролить папку на Айфоне (iOS)
Средствами системы пароль ставится в несколько шагов:

Для более серьёзных ограничений доступа без джейлбрейка скачайте в AppStore приложение Lockdown, Appcontrol или iAppLock,
Установка защиты на папках в мобильных Андроид-устройствах
ОС Андроид спроектирована на базе Linux, наследуя её структуру. Работа с файлами и папками возможна как стандартными средствами, так и с использованием File Commander’a. Для защиты папок на Android нужно использовать сторонние приложения.
Инструмент Applock
 Самый большой плюс этого приложения - несколько способов защиты ваших данных
Самый большой плюс этого приложения - несколько способов защиты ваших данных Видео: подробная инструкция по использованию приложения AppLock
Популярное мультиплатформенное приложение для контроля доступа и безопасности системы. Может работать как с отдельными папками/файлами, так и с приложениями. Есть несколько видов защиты, от графического пароля до отпечатков пальцев.
Приложение LOCKit
 Очень простое в использовании приложение с большим количеством функций
Очень простое в использовании приложение с большим количеством функций Простая и красивая программа для защиты приложений и файлов от несанкционированного доступа. Множество функций, простая настройка и контроль социальных сетей.
Интерфейс максимально упрощённый. Пользователю предлагается на выбор два вида защиты: традиционный цифровой пароль либо графический ключ.
После того как вы выбрали способ защиты, главный экран разделится на два столбца, в одном из которых будут отображаться заблокированные приложения и папки, в другом же, приложения и папки со свободным доступом. Чтобы поместить файл либо приложение в защищённый список, достаточно простого нажатия на соответствующую иконку.
Gallery Lock
 Это приложение будет интересно прежде всего тем пользователям, которые переживают за содержимое своей фотогалереи
Это приложение будет интересно прежде всего тем пользователям, которые переживают за содержимое своей фотогалереи Защита изображений в галерее от просмотра. Широкий функционал и удобный интерфейс, пригодится тем, кого из всего содержимого телефона волнует только доступ к фотографиям.
- При первом запуске приложения надо будет ввести пин-код. По умолчанию это 7777.
- Далее вы увидите группу альбомов, тоже созданных по умолчанию.
- В нижней части экрана нажимаете на иконку «Добавить папку», придумываете ей имя, и нажимаете «ОК».
- Зайдите в папку. В нижней части экрана нажимаете на значок «Добавить фото/видео».
- Выберите изображения и видеоролики, которые вы хотели бы спрятать, нажмите на зелёный плюсик в правом верхнем углу экрана.
- Выбранные фото и видео станут невидимыми без ввода пароля.
Видео: как пользоваться приложением Gallery Lock
Установка пароля на папку на USB-накопителе
С задачей полного запароливания флешки справится как стандартный BitLocker Windows, так и система образов MacOS. Тем не менее у обоих способов есть свои недостатки, поэтому для защиты USB-накопителя лучше использовать внешние приложения.
Помимо уже упомянутых программ для ПК, лучшую защиту предоставляет TrueCrypt. Приложение позволяет выбрать любой из открытых алгоритмов шифрования и закрыть доступ как к одной папке или файлу, так и к накопителю целиком. Из минусов - не самый удобный интерфейс и сложные настройки.
 Не самое дружелюбное по отношению к пользователю приложение но со своими задачами справляется на «отлично»
Не самое дружелюбное по отношению к пользователю приложение но со своими задачами справляется на «отлично» Для старых 32-битных систем можно порекомендовать проект MyFolder, который позволяет работать как с данными на компьютере, так и с внешними устройствами. Самый большой и, пожалуй, единственный плюс - скорость шифрования на любом железе, в недостатках, слабый алгоритм шифрования и невозможность использования на современных ПК.
 Если у вас не самый новый компьютер это приложение то что вам нужно
Если у вас не самый новый компьютер это приложение то что вам нужно Что делать, если пароль забыт
Восстановление пароля зависит от способа шифрования и платформы. Хорошие приложения не позволят открыть папку - в конце концов, именно для этого вы их устанавливали.
Некоторые приложения создают специальный файл восстановления или дают возможность зарегистрировать e-mail для отправки сообщения. Учтите, что такие файлы - прямой эквивалент запасной пары ключей от вашего сейфа, так что не стоит складывать их в папку «ЗДЕСЬ ВСЕ ПАРОЛИ» или нечто подобное. В идеале - сохраните все важные доступы на нескольких носителях (лист бумаги, небольшая флешка) и сохраните их в надёжном месте.
Забытый пароль в большинстве случаев не является помехой для удаления данных, так что вы всегда можете отформатировать диск или удалить хранилище, не повторяя ошибок в будущем.
В каких случаях установить пароль невозможно
Чаще всего пароль на папку или диск нельзя установить, если он принадлежит другому пользователю с равными или превосходящими правами. Такая проблема также возникает при переустановке системы - старые файлы создавались другим пользователем.
Для устранения проблемы в Windows выставьте доступ к папке для себя.
 Если папка или диск создавались другим пользователем необходимо добавить себя в список пользователей имеющих доступ
Если папка или диск создавались другим пользователем необходимо добавить себя в список пользователей имеющих доступ В случаях, когда и это не помогает, сделайте копию папки или файла, а затем удалите оригинал при помощи IObit Unlocker или его аналога.
 Удалять оригинальную запароленную папку необходимо при помощи этого приложения
Удалять оригинальную запароленную папку необходимо при помощи этого приложения Хранение множества папок на компьютере зачастую приводит к захламлению жёсткого диска. Как проверить и оптимизировать работу HDD с помощью программы HDDScan, узнаете в нашей статье: .
В большинстве случаев стандартные программы для установки пароля на папку или файл несовершенны. Используйте для работы дополнительный софт или постарайтесь обойти задачу с другой стороны, например, разных пользователей за одним компьютером можно разграничить штатными средствами OS так, что они даже знать друг о друге не будут, а злоумышленника, укравшего телефон, можно остановить ещё на этапе ввода пароля.
Если же вы решили использовать шифрование и защиту паролем помните, что все хорошие методы защиты не обходятся принципиально - в этом и есть смысл установки защиты. Забыв пароль, вы потеряете все, что находится в хранилище, так что продумайте способ восстановления заранее.
Практически у каждого пользователя ПК или ноутбука на устройстве хранится информация, которую он хотел бы скрыть от стороннего внимания – рабочие документы, личные фото и видео, какие-нибудь важные файлы и пр.
Есть много способов добиться приватности, но проще всего будет установить пароль на папку с нуждающимся в сокрытии содержимым.
О том, как это сделать, вы узнаете из данной статьи.
Прежде чем переходить к непосредственному рассмотрению специализированных программ, позволяющих устанавливать пароль на папки и архивы в среде Windows, сначала ознакомьтесь с правилами составления эффективных паролей – тех, которые злоумышленникам будет очень сложно подобрать руками или при помощи автоматического софта.
Если затрудняетесь придумать надежный пароль самостоятельно, можете воспользоваться одним из множества онлайн-генераторов.
Достаточно ввести в Google или Yandex словосочетание “генератор паролей” и перейти по одной из ссылок на первой же странице.
Как правило, большинство таких сервисов позволяют установить нужные опции – количество знаков, использование верхнего регистра и специальных символов, цифр и пр.
Останется только скопировать получившуюся комбинацию и сохранить в надежном месте (лучше всего записать на бумаге).
Программы установки пароля на папку в Windows
Перейдем к рассмотрению специального софта для защиты папок паролем.
Выбор подобных программ поистине разнообразный, но лучше всего использовать проверенные сотнями тысяч пользователей решения — такие, которые будут описаны ниже.
- Password Protect USB
Программа позволяет установить пароль на папку в компьютере – нужно только один раз запустить приложение, выбрать нужный каталог и нажать на кнопку “Lock Folder” в главном окне.

После чего в высветившемся поле вписать необходимую последовательность букв и цифр.

Так можно защищать информацию сразу на нескольких устройствах, записав Password Protect на флешку и подключая ее при необходимости.
- Folder Protector
Folder Protector не только позволяет установить пароль на выбранную папку, но и шифрует ее содержимое.
Посторонний человек, не имея доступа к программе и мастер-паролю, никак не сможет попасть внутрь папки и ознакомиться с ее содержимым.
Чтобы поставить пароль, достаточно запустить приложение, нажать на изображение папки в главном окне и выбрать находящийся на компьютере или подключенном к нему устройстве каталог.

После откроется еще одно окно, где нужно будет ввести последовательность символов пароля, подтвердить ее и, если хотите, оставить себе подсказку “Password Hint”.

Программа работает со всеми более-менее актуальными версиями Windows – 2003, XP и выше, она очень проста в эксплуатации и весит чуть меньше мегабайта.
Недостаток лишь в том, что за полную версию придется заплатить почти 23 доллара.
- Dir Lock
Еще один удобный инструмент по защите содержимого ваших папок. Небольшая программка размером в пару сотен килобайт при первом запуске внедряется в контекстное меню проводника Windows.
Чтобы защитить тот или иной каталог, достаточно нажать по нему правой кнопкой мыши и в развернувшемся списке найти кнопку “Lock” (заблокировать).

Сразу же откроется окно, где нужно будет ввести и подтвердить свой пароль.
Рядом расположены кнопки Add и Remove Context Menu – они позволяют выгружать программу из контекстного меню и загружать ее обратно.
Если защита папки паролем больше не требуется, блокировку можно снять.
Для этого просто запустите Dir Lock. В главном окне отобразится список всех защищенных паролем папок на подключенном устройстве.
Выберите из списка нужный каталог и щелкните на кнопку “Unlock selected directory”. Придется еще раз ввести пароль, после чего защита будет снята.
- Anvide Seal Folder
Ищете бесплатные программы для установки паролей, которые не будут уступать по функциональности платным решениям?
Тогда вам однозначно стоит присмотреться к Anvide Seal Folder.
Это свободно распространяемое приложение работает очень просто – жмете на плюсик в главном меню, указываете путь к нуждающемуся в защите каталогу и в отобразившемся окне устанавливаете для него пароль.

Как вариант, можно просто перетащить нужную папку (или даже несколько выделенных папок сразу) в окно программы, зажав левую кнопку мыши.
Если же вы боитесь забыть пароль, дополните его секретным вопросом/подсказкой.


Помимо бесплатности, Anvide Seal Folder имеет и ряд других достоинств – присутствует несколько языков, включая полную русскую локализацию, возможность автоматического обновления до актуальной версии, работа в фоновом режиме и несколько вариантов внешнего вида (скинов).
Ставим пароль на папку с помощью архиваторов
Как показывает практика, среднестатистическому пользователю ПК совсем не обязательно скачивать дополнительный софт для защиты конфиденциальной информации в своей системе.
Программы-архиваторы, которыми пользуется практически каждый активный юзер, тоже имеют подобный функционал.

Как поставить пароль на сетевую папку в Windows
Процедура установки паролей на папки, которые нужно сделать доступными для нескольких пользователей по локальной сети, несколько сложнее описанных ранее манипуляций.
Рассмотрим последовательность действий на примере Windows 7 (в других версиях могут встречаться отличия, но они будут незначительны):


Здравствуйте, уважаемые читатели. Я как-то писал о том, как и в этом нет ничего сложного. Но поставить пароль на папку в Windows 7 стандартными средствами не получится. В системе не предусмотрена такая возможность. Это, пожалуй, одно из самых больших упущений разработчиков ОС Windows 7. К примеру, легко. Но эта не та задача, которую нельзя решить, выходы есть и мы поговорим о двух способах решения этого вопроса. Первых способ немного хитрый, но требует определенных знаний, хотя и не особо сложный. Зато при его использовании можно защитить папки от простых пользователей. не каждый сможет в этом разобраться. Второй способ — с использованием стороннего софта, то бишь программ, которых много. Начнем с первого и будем ставить пароль на папку в Windows 7 без программ .
Ставим пароль на папку в Windows 7 без программ
Нам нужно создать bat-файл, так называемый «батник» и для этого я рекомендую использовать . Можно конечно создать его и в стандартном блокноте Windows, но будет . Все будет работать, но вместо нормального текста будут крокозябры. Итак, открываем Notepad++, создаем новый документ Ctrl + N , выставляем кодировку OEM 866.

И вносим в него этот код: (Смотрите видео чуть ниже)
| 1 2 3 4 5 6 7 8 9 10 11 12 13 14 15 16 17 18 19 20 21 22 23 24 25 26 27 28 29 30 31 32 33 34 35 | cls @ ECHO OFF title Папка под паролем if EXIST "Locker" goto UNLOCK if NOT EXIST Private goto MDLOCKER:CONFIRM echo Вы собираетесь заблокировать папку?(Y/N) set /p "cho=: " if % cho % ==Y goto LOCK if % cho % ==y goto LOCK if % cho % ==n goto END if % cho % ==N goto END echo Неправильный выбор. goto CONFIRM:LOCK ren Private "Locker" attrib +h +s "Locker" echo Папка заблокирована goto End:UNLOCK echo Введите пароль, чтобы разблокировать папку: set /p "pass=: " if NOT % pass % == введите пароль goto FAIL attrib -h -s "Locker" ren "Locker" Private echo Папка успешно разблокирована! goto End:FAIL echo Неправильный пароль goto end:MDLOCKER md Private echo Секретная папка создана goto End:End |
cls @ECHO OFF title Папка под паролем if EXIST "Locker" goto UNLOCK if NOT EXIST Private goto MDLOCKER:CONFIRM echo Вы собираетесь заблокировать папку?(Y/N) set/p "cho=: " if %cho%==Y goto LOCK if %cho%==y goto LOCK if %cho%==n goto END if %cho%==N goto END echo Неправильный выбор. goto CONFIRM:LOCK ren Private "Locker" attrib +h +s "Locker" echo Папка заблокирована goto End:UNLOCK echo Введите пароль, чтобы разблокировать папку: set/p "pass=: " if NOT %pass%== введите пароль goto FAIL attrib -h -s "Locker" ren "Locker" Private echo Папка успешно разблокирована! goto End:FAIL echo Неправильный пароль goto end:MDLOCKER md Private echo Секретная папка создана goto End:End
Вместо слов: «введите пароль» — устанавливаем свой пароль. Название этого файлика не имеет значения. Сохраняем его с разрешение bat. Например lock.bat вполне подойдет. Помещаем его в директорию, где будет храниться запароленная папка. К примеру на жестком диске. Двойной клик по этому «батнику» создаст в этой директории папку с названием Private, в которую и нужно будет поместить . которые нужно скрыть от посторонних глаз. После чего нужно кликнуть 2 раза по созданному файлу. Откроется окно командной строки, где нужно будет ввести латинскую «y» без кавычек и нажать Enter .

После этого папка будет скрыта о посторонних глаз, а двойной щелчок по файлу откроет окошко, где нужно будет ввести пароль. Согласитесь, не каждый юзер сможет его открыть и посмотреть пароль, а большинство вообще не поймут, что это за файл и для чего он нужен. Забыл сказать, что поставить пароль на папку можно при помощи архиватора 7-zip или WinRar, но тогда это получится, что мы ставим пароль на архиве, а не на папке.
Поставить пароль на папку в Windows 7 программой
Долго я искал подходящую программу для этого случая и никак не мог найти нормальную. Единственное, что мне понравилось, это программа Anvide Lock Folder . Совсем маленькая программа на русском языке и к тому же не требующая установки и совершенно бесплатна, способна поставить пароль на папку в системе Windows. И это касается не только семерки. В окне программы нужно нажать на плюсик и выбрать нужную папку. Потом нажать на замок и ввести пароль. Для удобства установить подсказку к паролю. После чего папка в системе будет скрыта.

Чтобы снова ее увидеть, нужно нажать на разблокировку и ввести пароль. Как вы поняли, программа работает по тому же принципу, что и первый способ с батником. По мне, так лучше обходится без программ, но если вам нужно, то можете ее скачать. А как считаете вы? Если знаете другие способы, как поставить пароль на папку в Windows 7, то поделитесь. И нажмите на кнопки социальных сетей, вам же не трудно, правда? 😉 Если есть желание получать бонусы, подарки, тогда в команду счастливчиков.