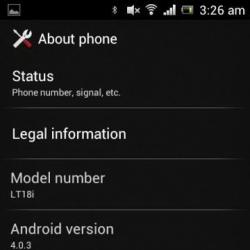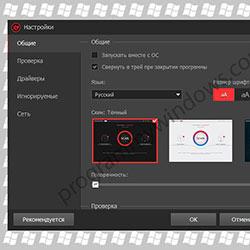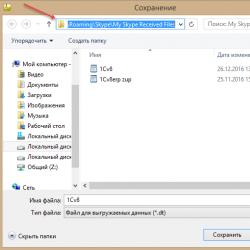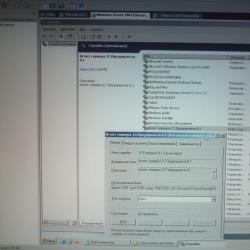Лучшие программы для обновления программ. Как обновить программу Обновить все программы windows 7
Многие пользователи устанавливают новые приложения из Play Market на свой смартфон Андроид. Бывает, что пользователь вдруг замечает, что у знакомого точно такое же приложение работает не так, как у него. Точнее, в приложении у знакомого есть новые фишки и возможности, а у нашего пользователя их почему-то нет. У пользователя появляются большие сомнения в том, что он использует обновленное приложение последней версии. Встает вопрос, а как обновить приложение на Андроид?

Рис. 7. Нажать «Принять», чтобы предоставить разрешение Яндекс.Почте на использование ресурсов устройства
Нажимаем «Принять», начинается обновление приложения, на это потребуется некоторое время.
О том, какие приложения обновлены, а какие нет, можно узнать в Play Market, опция «Мои приложения», вкладка «Обновления»:

Рис. 8. Сообщение в Play Market о том, что приложение Яндекс.Почты обновлено
Настройка уведомлений об обновлении
Бывает так, что сообщения об обновлении приходят совсем некстати и возникает желание их отключить. Можно отключить звук, возникающий при появлении таких обновлений, либо ввести запрет на их получение.
Чтобы отключить уведомления, надо открыть настройки Play Market. Для этого надо проделать шаги, описанные выше на рисунках 1-3. Когда на смартфоне Андроид будет открыта опция «Мои приложения и игры», надо прокрутить (проскроллить) окно вниз так, чтобы появились «Настройки» (рис. 9):

Рис. 9. Настройки Play Market
Открываем «Настройки» Google Play Market, и щелкаем «Оповещения» (1 на рис. 10):

Рис. 10. Настройки уведомлений об обновлениях. Настройки автообновлений приложений.
Открыв «Оповещения», проверяем галочки. Если НЕ хотите получать уведомления о наличии обновлений для приложений, надо убрать галочку напротив «Обновления» (1 на рис. 11). Также в этом случае стоит снять галочку напротив «Автоматическое обновление» (2 на рис. 11):

Рис. 11. Ставим/убираем галочки для оповещений об обновлениях и для автообновлений приложений
Если галочки убрать, то оповещения насчет наличия обновлений и про автоматическое обновление не должны приходить.
Настраиваем автообновление приложений так, чтобы экономить интернет-трафик
Настройки автообновлений приложений каждый выбирает для себя самостоятельно. На рис. 12 выбран вариант «Только через Wi-Fi». Это удобно, чтобы
Всякий добросовестный разработчик программного обеспечения следит за ошибками, которые обнаруживают пользователи в процессе работы, и оперативно их устраняет, выпуская обновления. Если, помимо исправлений, в программе нет никаких существенных изменений, то новой версии обычно присваивается промежуточный номер, например, "5.1.14". Такая нумерация дает возможность пользователю принять решение - обновлять программу или нет. Если приложение работает стабильно, вряд ли стоит тратить свое время на поиск и установку более нового промежуточного релиза. Однако когда программа закрывается с ошибкой или конфликтует с аппаратным обеспечением, в этом случае обновление просто необходимо. Еще один повод для того, чтобы регулярно отслеживать обновления - это проблема безопасности. Если программа хранит конфиденциальные данные пользователя (например, утилита для хранения паролей, браузер, антивирус или приложение для работы с системами электронных платежей), обновление следует производить настолько часто, насколько это возможно. Количество установленных приложений на компьютере может исчисляться десятками и даже сотнями. Для большинства из них регулярно выпускаются обновления. И даже если придерживаться простой логики и обновлять приложения только при необходимости, не всегда можно заметить выход свежей версии. Хорошо, если в программе есть функция автоматической проверки обновлений при каждом запуске или с заданной периодичностью. Но если ее нет, постоянное слежение за выходом новых версий отнимает немало времени, ведь необходимо регулярно посещать официальный сайт программы и в соответствующем разделе искать обновление.
В большинстве случаев разработчики той или иной программы предлагают подписаться на рассылку новостей от производителя. Эта услуга может быть предоставлена на официальном сайте программы и предлагается в процессе ее установки. Этот вариант удобен, но не лишен недостатков. Письма с уведомлениями такого рода часто идентифицируются антиспамовой защитой как рекламный мусор, поэтому чтобы найти нужное письмо в папке со спамом, нужно снова тратить свое время. К тому же, помимо информации про обновления, в почтовый ящик могут поступать действительно бесполезные сообщения, например, о презентации новой утилиты или о скидках на приобретение программ. Впрочем, есть простой, но очень эффективный способ решения проблемы поиска и установки обновлений программ - использование специальных приложений для мониторинга новых версий ПО.
Update Checker 1.032
Разработчик: FileHippo.comРазмер дистрибутива: 154 кб
Распространение: бесплатно Этот проект был реализован популярным онлайновым каталогом программного обеспечения - FileHippo.com. Update Checker - это крохотный клиент, позволяющий использовать онлайновый сервис этого портала. Update Checker не имеет интерфейса как такового - для отображения информации он использует окно браузера. Для того чтобы программа могла запускаться, необходимо, чтобы в системе был установлен Microsoft .NET Framework. После запуска Update Checker ищет в системе список установленных приложений, после чего посылает запрос на сайт FileHippo.com. Сравнив версии программ из списка с теми, что имеются в каталоге, сервис генерирует список устаревших программ, указав напротив каждой ссылку для скачивания. На странице со списком программ можно увидеть последнюю версию каждого приложения, а также ту, которая установлена на компьютере. В отдельном списке на странице показываются бета-версии популярных программ.
SUMo 2.6
Разработчик: KC SoftwaresРазмер дистрибутива: 1,5 Мб
Распространение: бесплатно Эта утилита создана тем же разработчиком, который сделал массу других полезных утилит, в числе которых такие известные, как VideoInspector, KFK, AVIToolbox и прочие. Несколько необычное название утилиты - SUMo - на самом деле является аббревиатурой и расшифровывается как Sofware Updates Monitor. SUMo позволяет искать обновления в интернете как для отдельно взятого приложения, так и для всех программ, которые установлены в системе. Если необходимо вручную проверить доступность обновления для какой-то определенной утилиты, достаточно перетащить в рабочее окно ее исполняемый EXE-файл, после чего выделить в списке новый пункт и в контекстном меню программы выбрать команду "Проверить". Аналогично можно "открывать" в программе библиотеки DLL и файлы ActiveX.
Программа SUMo может также выполнить сканирование на предмет установленных приложений. В процессе сканирования будет произведен сбор данных о номере установленной версии и выполнено сравнение ее с последней доступной версией. Сканирование можно производить в двух режимах - обычном и расширенном. Второй вариант позволяет более точно определить список установленного ПО, однако для его использования потребуется больше времени. В списке обнаруженного установленного программного обеспечения можно увидеть текущий номер версии и название компании-разработчика. Если программа обнаруживает, что установленное приложение может быть обновлено, в графе "Обновление" списка проверяемого софта будет отображаться фраза "Доступно обновление", а также показан номер апдейта.
Для наглядности каждая программа в списке отмечена своей иконкой, что дает возможность, бросив беглый взгляд на перечень приложений, быстро определить, какие из установленных утилит обновлены, для каких обновление выполнять необязательно, а для каких наоборот - настоятельно рекомендуется. Загрузка обновлений сделана не очень удобно - для того, чтобы загрузить апдейт, нужно выполнить несколько действий. Если выбрать команду в контекстном меню программы "Обновить" или воспользоваться одноименной кнопкой в окне SUMo, то утилита сделает пересылку на страницу проекта, где будут сгенерированы несколько ссылок. Вопреки логике, это - не ссылки на загрузку, а поисковые запросы, в основном, по разным крупным каталогам софта. В результате, получается несколько странная картина - Sofware Updates Monitor определяет наличие обновления для приложения, однако дистрибутив обновления пользователю часто приходится искать самостоятельно. Если в перечне установленных программ присутствуют такие, для которых не нужно выполнять поиск обновлений, можно составить список запрещенных для мониторинга приложений.
AppSnap 1.3.3
Разработчик: Ganesh ViswanathanРазмер дистрибутива: 5,2 Мб
Распространение: бесплатно Для мониторинга новых версий приложений утилита AppSnap обращается к собственной базе данных. К сожалению, количество поддерживаемых программ не очень велико, поэтому не исключено, что в разделе "Установленные" вы не увидите и половины имеющегося на вашем компьютере софта. Дело в том, что программа ищет в системе только те приложения, для которых она может показать наличие свежих версий. Это очень большой недостаток, хотя, справедливости ради, следует отметить, что тот небольшой список программ, для которых AppSnap может отслеживать обновления, подобран неплохо. Действительно, в нем собраны самые распространенные утилиты - 7-zip, Winamp, Firefox, uTorrent, Opera и другие популярные программы (всего - несколько сотен).
Загружать и устанавливать обновления можно непосредственно из окна AppSnap. В процессе загрузки на экране отображается строка состояния процесса.
Пополнение базы программ разработчики возложили на пользователей. Так что, для того чтобы в последующих версиях утилита могла проверить обновление программы, которой нет в базе, "неизвестное приложение" необходимо занести вручную, заполнив соответствующую форму на официальном сайте AppSnap.
UpdateStar Premium 4
Разработчик: UpdateStarРазмер дистрибутива: 4,8 Мб
Распространение: shareware Интерфейс UpdateStar представлен в виде ленты с вкладками, каждая из которых содержит свои настройки и инструменты. Программа имеет многоязыковую поддержку, включая русский язык. Для того чтобы мониторинг обновлений был максимально удобен, разработчики программы наделили ее рядом особенностей. Во-первых, пользователям UpdateStar не нужно будет искать в сети дистрибутивы программ, так как утилита пересылает на страницу, где есть ссылки для скачивания. Во-вторых, программа имеет одну очень удобную функцию - сортировку приложений по разным критериям. В числе этих критериев есть, например, "Уровень безопасности". Этот параметр показывается в виде набора звездочек и характеризует, насколько актуальна для данного приложения проблема обеспечения конфиденциальности данных. Очевидно, что для программ с более высоким приоритетом (с большим количеством звездочек) следует выполнять обновление в первую очередь.
Определяя установленный на компьютере софт и предоставляя информацию о программах (номере свежей версии, рейтинге безопасности приложений и т.д.), UpdateStar ориентируется на свою собственную онлайновую базу данных. Несмотря на огромное количество проиндексированных данной утилитой приложений (около трех сотен тысяч всевозможных наименований - от графических редакторов и антивирусных программ до профессиональных пакетов для разработки приложений, инженерного проектирования и пр.), в процессе работы не исключены ошибки и неточности, которые могут быть связаны как с ошибочными записями в системном реестре, так и с тем, что в базе данных может отсутствовать запись о найденном приложении. Но даже в этом случае UpdateStar позволяет обойти возникшие проблемы. Так, например, программу, которую программа не идентифицировала, можно пометить и сделать по ней запрос разработчикам UpdateStar. Через некоторое время она уже будет включена в базу данных для мониторинга обновлений, объем которой, к слову, постоянно увеличивается. Точность определения установленных приложений довольно велика, но все же, перед тем, как запускать сканирование системы, не лишним будет воспользоваться интегрированным инструментом для очистки реестра. Если в результате некорректного удаления приложения в системном реестре остались ненужные записи, этот инструмент позволит их удалить. Чтобы перестраховаться, перед удалением "мусорных" записей в реестре, в UpdateStar можно сделать резервную копию удаляемых данных. В этом случае, при появлении незапланированных ошибок, можно импортировать данные в реестр, вернувшись к прежнему состоянию.
Для того чтобы следить за выходом новых версий программ, совсем не обязательно, чтобы они все были установлены на данном компьютере. Проверять наличие свежих релизов можно по заранее экспортированному списку программ. Этот список может быть сохранен в собственном формате утилиты UpdateStar или как HTML-файл. Если же, скажем, рейтинг обновлений, используемый программой по умолчанию, не совпадает с представлениями пользователя о том, какие программы следует обновить в первую очередь, он может использовать дополнительный критерий - свой собственный рейтинг. Установив для каждой программы свой собственный приоритет, в будущем можно будет быстро определить, какие именно из используемых программ следует обновить. На составление собственного рейтинга необходимо потратить некоторое время. Если вам лень это делать, можно просто ориентироваться на средний рейтинг приложений, который определяется как усредненные данные о пользовательских приоритетах в UpdateStar. Статистику данных об установленных приложениях программа также представляет в виде наглядной диаграммы. UpdateStar хранит историю обновлений. В программе можно просматривать статистику, которая содержит данные о времени установки того или иного приложения.
После запуска UpdateStar производит анализ системы и определяет версии установленных программ. Создав список установленного ПО на вкладке "Программы", напротив каждого приложения, версия которого устарела, утилита генерирует ссылку для загрузки более свежего релиза. После перехода по этой ссылке, откроется окно браузера, в котором будет представлена подробная информация о выбранной программе - скриншоты рабочего окна приложения, ссылка на официальный сайт разработчика, обучающие видеоролики, демонстрирующие возможности программы (если таковые имеются), и, само собой, прямая ссылка на загрузку новой версии. UpdateStar может автоматически загружаться вместе с системой и дает возможность запускать проверку обновлений по расписанию. Встроенный планировщик заданий позволяет выполнять автоматический мониторинг обновлений ежедневно, каждую неделю или каждый месяц, в определенное время. Для загрузки информации из интернета программа может работать с указанными настройками прокси-сервера, а также использовать безопасное SSL-соединение.
Заключение
На первый взгляд, наиболее привлекательно выглядит программа SUMo. Она содержит все инструменты, необходимые для быстрого поиска и загрузки обновлений софта, при этом имеет русский интерфейс и, что немаловажно, распространяется бесплатно. Однако есть "ложка дегтя" - неудобная загрузка обнаруженных новых версий программ. Если закрыть глаза на то, что UpdateStar Premium - это коммерческий продукт, из всех программ для автоматического определения обновлений небольшое преимущество остается именно за ней. Это - единственная программа, которая позволяет выполнять мониторинг обновлений приложений в автоматическом режиме по расписанию. К сожалению, большинство возможностей UpdateStar доступно только для коммерческой версии Premium. Так, например, в бесплатной версии нет чистильщика реестра, отсутствует возможность создания списка программ, обновления для приложений показываются только наиболее значимые, а проверка наличия новых версий происходит значительно реже. И, тем не менее, даже бесплатная версия UpdateStar может многим облегчить работу. Что же касается AppSnap, то эта программа может пригодиться разве что для коллекции "аварийной" флэшки. Некоторые пользователи считают, что устанавливать новую версию программы не стоит, если предыдущий релиз работает без проблем и устраивает во всех отношениях. В этом определенно есть смысл, ведь, как уже было сказано выше, большинство промежуточных версий не содержит кардинальных изменений, а лишь устраняет неточности в работе приложения. Ну, а относительно того, устанавливать или нет новый релиз - это каждый должен решить самостоятельно. Главное - помнить: "новое" еще не означает "лучшее".Чтобы шагать в ногу со временем и использовать компьютер более эффективно, каждому пользователю необходимо постоянно обновлять программное обеспечение, т.е. устанавливать более новые (свежие) версии часто используемых программ.
Ну а какая программа является самой используемой практически у каждого пользователя? Конечно же броузер – программа для работы в Интернете. Поэтому в данном уроке давайте поговорим о том, как обновить программу на примере обновления броузера.
Но прежде чем мы приступим к обновлению, давайте разберемся, чем обновление программы отличается от обычной установки.
Под обновлением программы понимается установка новой версии программы поверх старой. При такой установке в программе сохраняются индивидуальные настройки от предыдущей версии. Т.е. если мы обновляем программу, то все наши настройки, закладки, панели (и прочее) будут сохранены. Если же мы сначала удалим старую версию программы, а потом установим новую, то все настройки и закладки надо будет восстанавливать повторно и вручную.
Поэтому имейте в виду следующее – если программа работает стабильно и мы не замечаем в её работе каких-либо отклонений, то программу можно просто обновить, а если программа начала работать со сбоями (например, после изменения её настроек или установки дополнений), то возможно правильнее будет такую программу переустановить (удалить и установить заново).
С этим разобрались! Теперь давайте приступим непосредственно к обновлению.
В данном уроке я буду обновлять броузер Internet Explorer (IE) – установлю 9-ю версию поверх предыдущей версии (у меня это IE 8).
Прежде чем установить новую версию, её надо скачать. Лучше всего это делать на официальном сайте производителя, поэтому скачиваем установочный файл IE 9 на сайте Майкрософт .
Для этого находим там кнопку Скачать :

В следующем окне, прежде всего, выбираем язык и версию своей операционной системы, чтобы была скачана та версия, которая подходит именно для нашего компьютера. Для этого выбираем нужный пункт в открывающемся списке (у меня это русская 32-разрядная Windows 7), после чего смело нажимаем кнопку Скачать :

Если вы наверняка не знаете какая Windows установлена в вашем компьютере, то можете узнать эту информацию щелкнув правой кнопкой мыши по значку Мой компьютер
и выбрав пункт Свойства
. В Windows 7 это выглядит так:

После нажатия кнопки Скачать
появится вот такое окошко, в котором нажимаем кнопку Сохранить
(чтобы сохранить скачиваемый файл в свой компьютер):

В следующем окне выбираем место на жестком диске, в которое будем сохранять наш файл (у меня это папка IE
на Рабочем столе
):


Теперь щелкаем по значку файла, чтобы начать процесс установки. В появившемся окне соглашаемся с установкой нажатием кнопки Установить
:

После этого просто ждем, пока установка будет завершена:

Когда установка будет закончена, нам будет предложено перезагрузить компьютер для внесения изменений. Выполняем перезагрузку (наблюдая при запуске системы, как вносятся изменения в настройки операционной системы) и запускаем обновленный броузер IE 9.
Как видите все очень просто!
Теперь, по такому же принципу вы можете обновить любой другой броузер, а также большинство программ, которые вы ежедневно используете в своей компьютерной деятельности.
Но имейте в виду, что такой способ обновления подходит только для бесплатных или купленных программ, поэтому если вы используете взломанную версию лицензионной программы, то такое обновление лучше не использовать. Ведь тем самым вы установите поверх взломанной программы лицензионную версию, за которую не заплатили, и поэтому программа будет ограничена по возможностям или сроку её использования (и будет появляться сообщение о том, что ваша программа не зарегистрирована).
Кроме того помните, что не всегда новое лучше старого - иногда проверенная годами версия работает стабильнее, чем наспех вышедшая «сырая» версия, поэтому прежде чем обновить важную для вас программу поинтересуйтесь на форумах о надежности работы её новой версии.
В рамках работы по внедрению Windows на рынок мобильных устройств компания Microsoft некогда создала магазин Windows Store – единый источник контента для операционной системы, где пользователи могут комплексно устанавливать все необходимые им программные продукты. Сегодня Windows Store – это место установки минималистичных приложений, игр и расширений для браузера Microsoft Edge. И только. Амбициозные планы компании Microsoft по превращению Windows Store в единый веб-маркет с огромнейшим ассортиментом, где пользователи могли бы знакомиться также и с десктопными программами (лишь знакомиться, а скачивать по ссылке с сайта разработчика), увы, пока что так и остались проектом, не претворенным в жизнь. Пока что Магазин не является смотровой площадкой для ПО, работающего с десктопной средой системы, и оно по-прежнему разбросано по всему Интернету – на сайтах компаний-разработчиков, софт-порталах, торрент-трекерах и т.п. Ко всем этим ресурсам приходится обращаться не только единожды для скачивания инсталляторов программ, но также периодически с целью их обновления, если этот процесс не предусмотрен в автоматическом режиме разработчиками. Ниже будем говорить об обновлении сторонних Windows-программ – как часто их нужно обновлять, как это делать вручную и с помощью специальных инструментов.
1. Зачем и как часто нужно обновлять стороннее ПО?
Обновление стороннего ПО в меньшей степени полезно, чем обновление самой Windows, но в отдельных случаях этот процесс может иметь весомое значение для работоспособности программ или их отдельных функций. А некоторые старые программы, которые нынче не поддерживаются разработчиками, могут даже и не установиться в современные версии Windows, поскольку те по умолчанию не предусматривают активность необходимых для их работы программных платформ. Например, как в случае с . В обновлениях программ разработчики исправляют ошибки, устраняют конфликты с аппаратной частью, адаптируют под изменения в операционной системе и программных средах, на базе которых эти программы функционируют, добавляют новые возможности.
Как часто нужно обновлять стороннее ПО? Версии программ и игр чаще представлены последовательностью чисел по типу «хх.хх», например, Counter-Strike 1.6. У программ и игр могут быть промежуточные версии, которым присуща последовательность чисел по типу «хх.хх.хх», например, CCleaner v5.24.5841. Промежуточные версии, как правило, не содержат каких-то существенных изменений, разве что мелкие исправления, которые вряд ли будут замечены широкой аудиторией пользователей. Если программа или игра работают нормально, можно не тратить время на обновление до каждой промежуточной версии. Исключение могут составлять разве что программы типа антивирусов, менеджеров паролей, клиентов банковских и платежных систем и т.п.
Кардинальные обновления больших программных пакетов их создатели стараются превратить в значимое событие, чтобы привлечь внимание масс. Такие программные пакеты могут иметь удобочитаемые и запоминаемые порядковые номера версий, например, Corel VideoStudio Ultimate X10, или содержать в названии год выпуска, например, Acronis True Image 2017. С такого рода софтом необходимо разбираться отдельно, поскольку может оказаться, что к новой версии необходимо приобретение нового лицензионного ключа.
2. Обновление стороннего ПО вручную
ПО, не предусматривающее автоматическое обновление, может предлагать просто функцию проверки новых версий. В программах с классическим интерфейсом это обычно последний раздел меню «Справка». Если нет даже и такой возможности, в том же справочном разделе меню можно отыскать адрес официального сайта программы, посетить его и проверить, не появилась ли свежая версия.
3. Обновление стороннего ПО с помощью специальных программ
Упростить процедуру отслеживания и установки обновлений пользователи, желающие иметь на своем компьютере лишь актуальное ПО, можно с помощью специальных программ. Такие программы обычно сканируют систему, выявляют установленное в ней ПО и при наличии свежих версий предлагают скачать их и установить в систему. А некоторые программы даже исследуют несистемные диски на предмет поиска обновлений для портативного софта. Система поставки свежего дистрибутива у разных программ для обновления стороннего ПО обустроена по-разному. Некоторые могут скачивать дистрибутив свежих версий ПО прямо с официальных сайтов разработчиков, а некоторые обновляют ПО, используя единую какую-то базу данных в Интернете (как правило, базу данных масштабных софт-порталов). Последние обычно предлагают пользователю больший перечень поддержки обновляемого ПО, но, увы, даже они не являются панацеей, ведь программ и игр для Windows очень много.
Рассмотрим ниже тройку программ для обновления стороннего Windows-софта.
3.1. Kaspersky Software Updater
Бесплатная утилита Kaspersky Software Updater от именитого создателя антивирусных продуктов – Лаборатории Касперского – создана с целью продвижения платного ПО, но в старых добрых традициях поставки качественных программных продуктов вне зависимости от условий их платности. Утилита создана по принципу «Бери и пользуйся», она с удобным интерфейсом и понятным управлением. Качество часто водит дружбу с минимализмом, вот и создатели утилиты сочли нужным ограничиться лишь сотней поддерживаемых программ из числа востребованных широкой аудиторией. Сразу же после установки Kaspersky Software Updater можем запустить поиск обновлений имеющегося в системе ПО.
 Kaspersky Software Updater
Kaspersky Software Updater По результатам сканирования в окне утилиты получим перечень программ, для которых имеются новые версии. И тут же можем запустить процесс обновления каждой из обнаруженных программ нажатием кнопки «Обновить». Процесс обновления будет осуществлен автоматически.
 Kaspersky Software Updater
Kaspersky Software Updater Из прочих возможностей Kaspersky Software Updater – пакетное обновление всех обнаруженных программ в один клик, добавление отдельных программ в перечень исключений (больше не будут участвовать в сканировании), выбор режима поиска обновлений (всех подряд или только существенных), автоматический запуск сканирования по настроенному расписанию. Kaspersky Software Updater прописывается в автозагрузку и в фоновом режиме следит за появлением новых версий имеющегося в системе ПО.
3.2. FileHippo App Manager
FileHippo App Manager – это программа из числа работающих в связке с единой базой инсталляторов софта, она является клиентским ПО софт-портала FileHippo.Com. Программу можно использовать бесплатно. Периодика сканирования на предмет обнаружения новых версий имеющегося в системе ПО настраивается сразу же при установке FileHippo App Manager. Программа загружается вместе с Windows, работает в фоновом режиме и о появлении обновлений имеющегося в системе ПО уведомляет сообщением из системного трея.

По итогам сканирования системы в окне FileHippo App Manager увидим перечень программ, для которых обнаружены новые версии. Кнопкой «Download & Run» можно скачивать новые версии и запускать их установку в систему.
 FileHippo App Manager
FileHippo App Manager Скачанные дистрибутивы новых версий ПО FileHippo App Manager хранит в специальной папке. При необходимости ее путь, по умолчанию заданный на диске C:\, можно сменить, чтобы дистрибутивы хранились, например, на одном из несистемных разделов.
 FileHippo App Manager
FileHippo App Manager 3.3. SoftSalad Monitor
SoftSalad Monitor – это клиентская программа софт-портала Softsalad.Ru. С ним работают и другие клиентские программы, но у SoftSalad Monitor есть преимущество – возможность бесплатного использования. Правда, в процессе установки программы необходимо тщательно отслеживать, чтобы вместе с ней в систему не установились программы-попутчики.
Как и прочие программы для автоматического обновления софта, SoftSalad Monitor при установке прописывается в автозагрузку и выполняет свою работу в фоновом режиме. После установки программы автоматически запустится сканирование системы на предмет поиска новых версий имеющегося в системе ПО. В результатах сканирования возле каждой из программ списка будут доступны возможные действия – скачивание новой версии, игнор на будущее и переход на страничку Softsalad.Ru с описанием программы. Скачивание новых версий возможно в пакетном режиме.

Процесс установки новых версий ПО запускается прямо из интерфейса SoftSalad Monitor.

При необходимости в настройках программы можно сменить предустановленный путь хранения скачанного дистрибутива.
 SoftSalad Monitor
SoftSalad Monitor Из тройки участников обзора этот является самым функциональным решением. SoftSalad Monitor сканирует систему на предмет поиска устаревших версий не только установленных программ, но также программ портативных. SoftSalad Monitor – это еще каталог для скачивания и установки нового софта. Во вкладке «Популярные» обнаружим несколько тематических подборок наиболее востребованного ПО. А для поиска конкретных программ можно воспользоваться внутренним поисковиком SoftSalad Monitor.

Отличного Вам дня!
Не так давно мы разговаривали о , но оставили без внимания один маленький фактор, который иногда ускоряет ее в разы. Да еще и трафик поедает. Это автоматическое обновление приложений. Как только ваш телефон или планшет подключается к Интернету, весь установленный на него софт ломится в сеть и качает, качает, качает.
Если же автообновление отключено, возможны другие казусы. Например, вы ждете письма/сообщения/оповещения, а его нет, потому что устаревшая программа не может его получить. Не пора ли взять управление этим процессом в свои руки? Поговорим, как включить, отключить и настроить автоматическое обновление приложений на Android и iOS.
Настройка обновления ПО в Android
На Андроиде функция автообновления программ через Google Play Маркет по умолчанию включена и активируется только при подключении к сетям Wi-Fi. С одной стороны это правильно, так как не расходуется дорогостоящий трафик 3G/4G, но с другой – небезопасно. Если вы подключитесь к общественной сети без защиты, например, с помощью , то рискуете личными данными, которые в это время могут быть перехвачены.
Чтобы изменить параметры проверки и загрузки апдейтов приложений через Гугл Плэй, сделайте следующее:
- Запустите Маркет и зайдите в его настройки.

- Откройте раздел «Автообновление приложений ».

- Отметьте желаемый вариант автообновления: «Только по Wi- Fi », «Любая сеть » или «Никогда » и нажмите «Готово ».

Кстати, даже при отключении этой функции у вас сохранится возможность проверять и устанавливать апдейты ПО вручную. Для этого зайдите через настройки Google Play в «Мои приложения и игры », откройте вкладку «Обновления » и коснитесь закругленной стрелки, обведенной рамкой на скриншоте ниже. Возле программ и игр, для которых выпущена свежая версия, появятся кнопки «Обновить ».

Функция автообновления есть и в альтернативных магазинах ПО и контента для Android, в частности, в F-Droid. Ее параметры тоже задаются в разделе настроек, причем в F-Droid их даже больше, чем в Google Play.
В частности, здесь доступны следующие настройки обновлений:
- Интервал между установками (от ежечасного до никогда).
- Проверка при подключении к Wi-Fi. Варианты: использовать всегда, использовать только для загрузки, не использовать вообще.
- Проверка при подключении к мобильной сети. Варианты те же.
- Скачивание и установка в фоновом режиме с показом уведомлений.
- Уведомления о свежих выпусках и история версий.

Чтобы проверить и установить апдейты вручную, коснитесь значка «Обновления » в нижней панели F-Droid. ПО, для которого выпущены новые версии, отобразится на экране в виде списка. Возле каждой из программ будет кнопка «Обновить »

Для установки автообновлений ПО из F-Droid и других сторонних маркетов не забудьте в настройках безопасности Андроид-девайса разрешить неизвестные источники.

Автоматическое и ручное обновление софта в iOS
На IOS функция автообновления программного обеспечения тоже включена по умолчанию. Но в отличие от Андроид, операционная система айфонов и айпэдов позволяет настроить ее для каждого отдельного приложения, которое поддерживает эту возможность.
Для активации автообновления всего установленного софта сделайте следующее:
- Запустите утилиту настроек и откройте «iTunes Store и App Store ».
- В разделе «Автоматические загрузки » включите «Программы » и «Обновления ».
По умолчанию контент будет скачиваться только при подключении устройства к Wi-Fi. Если вы не против загрузки «обновок» через сети 3G/4G, включите опцию «Сотовые данные », которая находится ниже в этом же разделе.

Если вы намерены запретить или, наоборот, разрешить лишь некоторым программам устанавливать апдейты автоматически, откройте раздел настроек «Основные » и перейдите в «Обновление контента ». Передвиньте ползунки в положение «выключено» возле приложений, которые не должны обновляться.

Эта же функция есть в индивидуальных настройках каждой программы, которая поддерживает получение «обновок».

Ручная проверка и загрузка апдейтов iOS-программ доступна через магазины контента App Store и iTunes. Чтобы сделать это через App Store, достаточно подключить девайс к Интернету, открыть вкладку «Обновления » и нажать возле нужных приложений кнопку «Обновить ».

Маркет iTunes позволяет обновлять софт на iPhone и iPad через компьютер. Точнее, позволял до недавнего времени, поскольку его актуальная версия – 12.7, больше не поддерживает эту функцию. Чтобы ее вернуть, придется удалить свежий и установить более старый выпуск «тунца», например, 12.6.3, который, к счастью, несложно найти в сети.
Запустив iTunes, подключите к компьютеру мобильное устройство Apple и войдите в свой аккаунт. Откройте раздел «Программы » и нажмите кнопку «Проверить наличие обновлений ». В следующем окне отобразятся ярлыки приложений, для которых выпущены свежие версии. Далее просто нажмите рядом с нужным ярлыком кнопку «Обновить ».