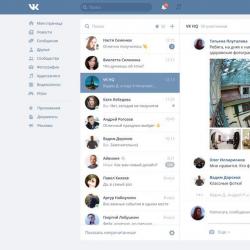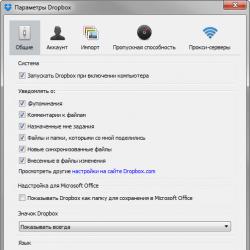Недостаточно места на диске С — ошибка, что делать? Нет места на диске «С»: почему и что делать? Заканчивается место на жестком диске
Диск С по дефолту является диском, на котором расположены системные файлы ОС Windows.
Со временем он довольно сильно засоряется и памяти становится на нем все меньше и меньше. Вроде ничего не устанавливали, ничего такого не качали, но места все-равно очень мало.
Обычно причины этому явлению две
: засорение папки временных файлов и большое количество точек восстановления системы.
Удаление временных файлов из папки temp
Вообще временные файлы, по окончанию работы с программой должны удаляться, но вот происходит это далеко не всегда. Если вы не чистили папку «temp» более полугода, то не сомневайтесь – там достаточно мусора. У некоторых людей на компьютере можно удалить более 20 ГБ памяти, просто удалив эту папку.
Найти ее просто:
заходим на диск С и вбиваем в поисковой строке «temp». Перед вами будет одна папка, открываем ее, видим ее содержимое, выделяем все и удаляем.
Вот и все. Обычно это позволяет очистить много пространства.
Удаление точек восстановления
Теперь посмотрим на вариант удаления точек восстановления . Иногда они тоже могут занимать около 10 ГБ пространства . Папка с точками восстановления является скрытой, поэтому просто так мы ее не увидим. Можно зайти в файловую систему даже с помощью обычного архиватора WinRar.
Делаем так:
- заходим на диск С с помощью этого архиватора и видим там папку «System Volume Information»;
- убеждаемся, что восстановление нам не потребуется и удаляем папку.
Это две самых «прожорливых» папки и при их удалении обычно освобождается большое количество дискового пространства.
Если же это не помогло, или помогло недостаточно, то следует уже обращаться к сторонним утилитам.
Программы для чистки папок
Более простой способ – скачать программу Scanner или подобную ей. Она сможет вам наглядно показать, какая папка сколько занимает места.

За десять минут в такой программе вы сможете удалить огромное количество файлов (например, как кэш браузеров) и ненужных документов.
Увеличиваем место на диске С отключая гибернацию
Также для освобождения пространства нужно отключить файл подкачки и гибернацию. Если у ваз больше 4 ГБ ОЗУ, то сообщение о необходимости использования файла подкачки не должно появиться. Если появиться – лучше включите ее обратно. Для ее отключения нужно сделать следующее: заходим в «Мой компьютер» нажимаем правую кнопку мыши и выбираем пункт «Свойства» . Слева видим ссылку «Дополнительные параметры системы» . Жмем ее.
Видим в вкладке «Дополнительно» пункт «Быстродействие» и нажимаем «Параметры». Переходим на вкладку дополнительно, и там внизу будет написано количество потребляемой виртуальной памяти.
Обычно у многие ее значение установлено на 2-х ГБ, но может быть по-разному в зависимости от характеристик компьютера. Нажимаем «Настроить» и тут у вас встанет выбор: отключить ее вовсе или же уменьшить ее размер. В любой момент вы сможете включить или увеличить ее объем точно также.
Чтобы отключить гибернацию быстрым способом , нужно сделать следующее:
- заходим в «Пуск», и в поисковой строке вбиваем «cmd»;
- открывается командная строка, и в ней пишем «powercfg /hibernate off».
После выполнения этой процедуры гибернация выключается, и вы получаете свободного пространства ровно столько, сколько у вас ОЗУ. Чтобы включить гибернацию нужно будет поменять значение «off» на «on».
На этом всё. Мы рассмотрели множество способов, которые позволят освободить максимальное место на диске «С» даже для самых требовательных пользователей.
Хотите еще больше овладеть компьютерными навыками? Тогда информация ниже обязательна к прочтению.
Часто спрашивают где находится буфер обмена windows 7, если вам тоже интересно, то читаем .
Чтобы узнать как удобно и быстро уменьшить размер фото читайте статью по работе с программой Paint.net и не только.
Часто автоматически при включении компьютера загружается много программ. Ознакомьтесь как работает , чтобы ускорить работу компьютера.
Читайте о нескольких новых способах удаления ненужных файлов, приложений и игр, которые не используются на компьютере . Вместимость жестких дисков с каждым днём становятся всё больше и больше, но каким-то образом места на них постоянно не хватает. А ещё больше это чувствуется в случае с SSD-дисками, объём которых, как правило, меньше чем HDD-дисков.
Если вы страдаете от постоянной недостачи свободного места на диске, предлагаемые нами способы помогут вам освободить это место для более важных файлов или программ.
Содержание:
В операционной системе Windows встроен инструмент, который удаляет временные файлы и неважные данные. Чтобы запустить его, кликните правой кнопкой мышки на одном из дисков и выберите «Свойства».
В окошке свойств выберите «Очистка диска».

Выберите типы файлов, которые вы хотите удалить (очистить) и нажмите OK. Очистка диска каснётся также временных файлов, log-файлов и файлов которые на этот момент находятся в корзине.
Можно также очистить системные файлы. Если нужно это сделать, нажмите кнопку «Очистить системные файлы».

После этого, можно выбрать закладку Дополнительно и нажать кнопку «Очистить» в разделе Восстановление системы и теневое копирование, чтобы удалить файлы восстановления системы. Эта кнопка удалит самые последние точки восстановления, поэтому убедитесь, что ваш компьютер работает нормально прежде чем нажимать её, так как их больше не получится использовать.

Удаление ресурсо-затратных приложений
Удаление программ освобождает место на диске, но некоторые программы незначительно малы. В панели Программы и компоненты можно посмотреть колонку «Размер», чтобы определить, сколько места занимает каждая из программ.
Если такой колонки невидно, выберите в меню «Вид» (справа вверху) – Таблица. Но, обратите внимание, что не все программы показывают сколько места на диске они занимают. Программа может занимать много места но не показывать информацию в колонке «Размер».

Быстро ли загружается жесткий диск или твердотельный накопитель? Хотите освободить место на вашем ПК с Windows 10? В этом руководстве мы обсудим все способы для освобождения места на жестком диске в Windows 10.
Вы можете освободить гигабайты (ГБ) дискового пространства на своем компьютере - это совсем не сложно. В данной статье мы перечислим все возможные способы освобождения места на вашем ПК с Windows 10.
Представляем вам 16 способов освободить место на диске в Windows 10.
Вы знаете, об этом и, вероятно, уже сделали это. Если нет, удалите ненужные программы и приложения сразу, чтобы освободить место на диске. Некоторые из программ могут резервировать ГБ ценного дискового пространства.
Перейдя в приложение «Параметры » → «Приложения » → «Приложения и возможности », вы можете просматривать занимаемое дисковое пространство, приложениями и программами. Вы также сможете удалить приложения и программы прямо с этой страницы.
Вы можете рассмотреть возможность удаления не очень полезных установленных приложений, чтобы освободить место на диске в Windows 10. Обратитесь к нашей в руководстве по Windows 10 для получения инструкций.
2. Выключение режима гибернации для освобождения места на диске
Прежде чем вы начнете, давайте поясним, что мы предлагаем отключить функцию гибернации только в том случае, если вы ее не используете или не знаете, что такое функция спящего режима.
Функция гибернации при включении создает файл hyberfil.sys , который занимает размер RAM, на вашем ПК. Например, если ваш компьютер оснащен 8 ГБ ОЗУ , функция режима сна занимает около 7 ГБ дискового пространства, приличный размер, не правда ли.
Помните, что функция, включена по умолчанию в Windows 10, но по умолчанию она не добавляется в меню «Пуск». Поэтому убедитесь, что она отключена, если вы ее не используете.
Вот как отключить функцию режима гибернации.
Шаг 1: Откройте командную строку как администратора, набрав CMD в поле поиска «Пуск / панель задач» , кликните правой кнопкой мыши элемент «Командная строка» и выберите «Запуск от имени администратора» .

Шаг 2: В командной строке с повышенными правами введите:
и нажмите клавишу Enter , чтобы отключить функцию гибернации и освободить место.
Вы можете использовать вместо Командной строки - PowerShell
3. Отключить или удалить точки восстановления системы
Точки восстановления системы пригодится, если вы хотите восстановить свой ПК с Windows 10 до более ранней даты, чтобы исправить возможные проблемы. В зависимости от количества точек восстановления и выделенного пространства для функции создания точки восстановления системы, это занимает ГБ дискового пространства. Опять же, отключить функцию восстановления системы не рекомендуется, особенно если вы знаете, как ее использовать!
Но есть один момент, вы можете удалить все точки восстановления, кроме последней, если вы не хотите отключать эту функцию. Также есть способы удалить отдельные точки восстановления.
Вот как отключить функцию восстановления системы.
Шаг 1: В поле поиска Пуск / Панель задач введите и нажмите клавишу Enter .

Шаг 2: Перейдите на вкладку «Защита системы» . В разделе «Параметры защиты» выберите диск и нажмите кнопку «Настроить» .
Шаг 3: В появившемся диалоговом окне выберите и нажмите кнопку «Применить» .

Повторите шаги 2 и 3 для других дисков, чтобы полностью отключить функцию восстановления системы для всех дисков и освободить место на диске в Windows 10.
4. Очистить корзину
Вероятно, вы знаете, что, когда вы удаляете файл в Windows 10, выбирая файл, а затем нажав клавишу «Удалить», файл перемещается в корзину. Пока файл находится в Корзине, он продолжает занимать дисковое пространство. Вы можете восстановить ценное дисковое пространство, выделив меньше места на диске для Корзины и удалить все файлы из Корзины.
Если вы часто используете сочетание клавиш Shift + Del , чтобы удалять файлы, не перемещая файлы в Корзину, вероятно вам следует отключить Корзину. Так же мы рекомендуем настроить Windows 10 на автоматическое удаление старых файлов из корзины.
Как и старые версии программного обеспечения, старые драйверы не нужны и занимают дисковое пространство. К счастью, Windows 10 позволяет вам легко удалять старые драйверы устройств. Пожалуйста, ознакомьтесь с нашими инструкциями по удалению старых драйверов устройств в руководстве по Windows 10 для пошаговых инструкций.
Шаг 1: Откройте Этот компьютер . Кликните правой кнопкой мыши на диске, где установлена Windows 10, а затем нажмите «Свойства» .
Шаг 2: Нажмите кнопку «Очистка диска» .
Шаг 3: В следующем диалоговом окне, нажмите «Очистить системные файлы» .
Шаг 4: Когда вы увидите результаты, установите флажок напротив «Пакеты драйверов устройств» и нажмите кнопку «ОК» , чтобы удалить файлы Пакеты драйверов.

6. Удалить папку Windows.old
Если вы недавно обновили до Windows 10 с Windows 7 / 8.1 или обновили до последней версии Windows 10, скорее всего, у вас будет папка под названием Windows.old в корневом каталоге вашего системного диска.
В папке Windows.old содержатся данные из предыдущих версий Windows и занимает она не менее 10 ГБ места на диске. Если вы уверены, что вам не нужны данные из предыдущих установок Windows, вы должны удалить папку Windows.old, чтобы освободить значительный объем дискового пространства.
10. Удаление неиспользуемых учетных записей пользователей
Новая учетная запись пользователя обычно занимает очень мало места на диске. В зависимости от количества файлов и размера учетная запись пользователя может занимать несколько МБ или ГБ дискового пространства.
Короче говоря, если у вас есть неиспользуемая учетная запись пользователя на вашем ПК, вы можете удалить ее, хотя вы можете получить очень мало места, сделав это. Вы всегда можете создать новую учетную запись, когда она вам понадобится. Чтобы удалить учетную запись, откройте «Параметры» → «Учетные записи» → «Семья и другие люди» . Выберите ненужную учетную запись и нажмите кнопку «Удалить» .
Сжатие дисков, вероятно, не очень хорошая идея, особенно если вы не хотите снизить общую производительность. Тем не менее, если вы испытываете острую нехватку места, вы можете сделать это, чтобы освободить место.

12. Найдите большие файлы и удалите их, если они не нужны вам.
Найти большие файлы довольно просто. Узнайте, как найти большие файлы в Windows 10 для пошаговых инструкций. Удалите большие файлы, а также небольшие файлы, которые вам больше не нужны.
Шаг 1: Откройте проводник. Перейдите к диску или папке, где вы хотите искать большие файлы.
Шаг 2: Нажмите на поле поиска, чтобы увидеть вкладку «Поиск» .
Шаг 3: Перейдите на вкладку «Поиск», чтобы просмотреть все параметры поиска.
Шаг 4: Нажмите «Размер» , а затем выберите один из фильтров. Как вы можете видеть, в общей сложности есть семь фильтров: Пусто (0 КБ), Крошечный (0-10 В), Малый (10-100 КБ), Средний (100 КБ - 1 МБ), Большой (1-16 МБ), Огромный (16 - 128 МБ), Гигантский (> 128 МБ).
Если вы выберите фильтр Гигантский (> 128 МБ), Проводник будет автоматически искать все файлы размером более 128 МБ.
Что, если вы хотите искать все файлы размером более 500 МБ ? Просто. В поле поиска введите size:> 500 MB , чтобы просмотреть все файлы размером более 500 МБ. Аналогичным образом, используйте size:> 1 GB , чтобы найти все файлы размером более 1 ГБ.
Наконец, чтобы найти все файлы размером более 1 ГБ , но менее 5 ГБ (вы можете установить любой размер), просто введите в поле поиска size:>500MB<5GB . Конечно, вы можете изменить эти значения!

Файлы оптимизации доставки - это файлы, которые ранее были загружены на ваш компьютер. Вы можете удалить эти файлы, чтобы освободить место на диске в Windows 10. Чтобы удалить файлы оптимизации доставки:
Шаг 1: Откройте Этот компьютер . Кликните правой кнопкой мыши на диске, где установлена Windows 10, а затем нажмите «Свойства» .
Шаг 2: Нажмите кнопку «Очистка диска» .
Шаг 3: Когда вы увидите результаты, установите флажок «Файлы Оптимизации доставки» и нажмите кнопку «ОК» , чтобы удалить файлы оптимизации доставки.

Временные файлы, которые приложения не используют, также могут быть удалены. Вот как это сделать.
Шаг 1: Откройте приложение «Параметры» . Перейдите в раздел Система → Хранилище .
Шаг 3: Выберите Удалить временные файлы, не используемые моими приложениями .

Убедитесь, что другие параметры не выбраны, а затем нажмите кнопку «Очистить сейчас»
В этой статье будет рассмотрено три метода очистки диска .
1 Очистка диска программными средствами Windows.
2 Удаление временных файлов Windows.
3 Удаление временных файлов в браузере.
4 Удаление личных файлов и папок.
Очистка диска C программными средствами Winodows.
Для того что бы запустить средство очистки, необходимо:
в Windows XP (выберите один из способов):
В меню "Пуск " выберите пункт Выполнить . В поле Открыть введите команду cleanmgr и нажмите кнопку ОК .
В меню "Пуск " последовательно выберите пункты Все программы, Стандартные, Служебные , а затем - Очистка диска .
В проводнике Windows или в окне средства "Мой компьютер " щелкните правой кнопкой мыши диск, на котором необходимо освободить место, выберите пункт "Свойства ", откройте вкладку Общие и нажмите кнопку Очистка диска .
в Windows 7 (выберите один из способов):
В меню "Пуск " выберите поле поиска папок и файлов, введите команду cleanmgr и нажмите кнопку ОК
Зайдите в "Пуск - Все программы - Стандартные - Служебные - Очистка диска ".
Нажмите кнопку "Пуск " в поле поиска введите "Очистка диска ", а затем в списке результатов выберите пункт Очистка диска.
в Windows 8 (выберите один из способов):
Нажмите сочетание клавиш
Подведите курсор к правому краю экрана для вызова боковой панели и выберите поиск. Переключитесь на "Параметры ", введите в форму поиска запрос “очистка ” и кликните по ярлыку "Освобождение места на диске за счёт удаления лишних файлов " в результатах поиска.
Проанализировав состояние диска, утилита выведет список файлов, которые можно удалить, чтобы освободить место. Вы можете указать галочками, что удалить (рекомендую оставить все по умолчанию). Нажмите кнопку «Очистить системные файлы ».
Программа попросит подтвердить удаление. Нажмите "Удалить файлы ".

Удаление временных файлов Windows.
Временные файлы- файл, создаваемый определённой программой или операционной системой для сохранения промежуточных результатов в процессе функционирования или передачи данных в другую программу. Обычно такие файлы удаляются автоматически, но довольно часто остаются во временных папках откуда их желательно периодически удалять, поскольку это не только лишний мусор, но и первое пристанище большинства вирусов.
Для того чтобы удалить временные файлы зайдите в соответствующие папки:
В Windows XP
:
C:\Documents and Settings\<Ваша учетная запись>\Local Settings\Temp Local Settings скрытая папка, для того, чтобы сделать ее видимой воспользуйтесь статьей Как увидеть скрытые папки
.
C:\WINDOWS\Temp
C:\Temp
В Windows 7
:
C:\Пользователи\<Ваша учетная запись> Как увидеть скрытые папки .
С:\ Windows\Temp
В Windows 8 / Windows 8.1 :
C:\Пользователи\<Ваша учетная запись>\App Data\Local\Temp App Data, скрытая папка, для того, чтобы сделать ее видимой воспользуйтесь статьей Как увидеть скрытые папки .
С:\ Windows\Temp
После того как вы попали в эти директории (папки) выделяем все фалы, нажав сочетание клавиш
Удаление временных файлов в браузере.
Не мало не нужной информации сохраняет любой браузер в папке для временных файлов. Для того что бы удалить лишнее, необходимо выполнить несколько простых действий, итак чтобы удалить лишнее:
В Chrome
- Нажать кнопку гаечного ключа - "Параметры" - "Дополнительные" - Кнопка «очистить историю» вверху.
- Нажать комбинацию клавиш
Появится окно в котором можно отметить, что удалить, можно оставить все по умолчанию, кроме указанного времени, рекомендую выбрать - Удалить указанные ниже элементы - За все время. Нажмите "Очистить историю
".

В Mozilla Firefox:
Откройте меню Firefox - Настройки - Дополнительные - откройте вкладку Сеть - В разделе «Кэшированное веб- содержимое» нажмите кнопку "Очистить сейчас ".

В Internet Explorer (выберите один из вариантов):
Нажмите кнопку в виде гайки - "Свойства обозревателя" - вкладка "Общие" - в поле История просмотра кнопка "Удалить".
Нажать комбинацию клавиш
- "Пуск" - "Панель Управления" - "Свойства обозревателя".
Откроется окно в котором указываем, какие данные можно удалить, я рекомендую оставить все по умолчанию и нажать кнопку "Удалить ".

В Opera (выберите один из вариантов):
Меню Opera - "Настройки" - "Конфиденциальность и безопасность" - "Очистить историю посещений".
Нажать комбинацию клавиш
В результате откроется окно с выбором удаляемых элементов, в строке - Уничтожить следующие элементы, выбираете "с самого начала", галочки рекомендую оставить по умолчанию, нажимаете кнопку "Очистить историю посещений
".

В Яндекс браузере (выберите наиболее подходящий вариант):
Нажмите кнопку в виде гайки - выбрать вкладку "История" - "Очистить историю".
Нажать комбинацию клавиш
Откроется окно в котором необходимо в строке Удалить следующие элементы, выбрать "за все время" и нажать кнопку "Удалить историю ".

Удаление личных файлов и папок.
На диске C находится тысяча директорий и файлов, понять где лежит большой большой файл или папка занимающее много места дискового пространства очень сложное дело, но с ней легко справиться если использовать бесплатную программу Scanner
. Она позволяет сканировать диск и показывать диаграмму использования места папками.
После скачивания, разархивируйте архив и запустите файл Scanner.exe. Откроется окно программы, слева вы можете выбрать сканируемый диск, справа будет отображаться информация по папкам и занимаемому ими месту. При наведении на какую либо область сверху будет показываться путь к папке и ее размер.

Не рекомендую удалять папки и файлы в которых вы не уверены. Я бы посоветовал использовать эту программу, что бы найти личную информацию (фильмы, музыку, картинки) и удалить их или переместить на другой диск.
Если освобожденного места все равно не хватает, рекомендую увеличить место с помощью другого диска, например D, если он имеется, более подробно описано в статье
Когда заканчивается место на диске «С» компьютер неизбежно начинает тормозить. Это связано с тем, что все программы и сама операционная система активно работают с этим диском. И когда место на диске C заканчивается, они не могут сохранить свои настройки или результаты работы. Для того чтобы избежать этого необходимо освободить место на диске «С».
Операционная система Windows имеет встроенный инструмент для освобождения места на диске «С». Для того чтобы воспользоваться данным инструментом нужно открыть окно «Мой компьютер», кликнуть правой кнопкой мышки по диску, место на котором вы бы хотели освободить (в нашем случае это диск «С»), и в появившемся контекстном меню выбрать пункт «Свойства».
В открывшемся окне вы сможете увидеть информацию о диске. Для того чтобы освободить место на диске C нажмите на кнопку «Очистка диска».

После этого операционная система проанализирует содержимое выбранного диска и покажет файлы, которые можно удалить без ущерба для работы системы. Например, на скриншоте внизу видно, что корзина занимает почти 10 гигабайт свободного места на диске «С». Чтобы удалить эти файлы вам нужно отметить их в списке и нажать на кнопку «ОК».

Кроме этого, в окне «Очистка диска» присутствует кнопка «Очистить системные файлы». После нажатия на эту кнопку операционная система Windows найдет системные файлы, которые можно удалить, и добавит их в список файлов на удаление. Таким образом можно избавиться от файлов, которые остались после обновления или установки Windows.
Удаление ненужных программ
В большинстве случаев программы устанавливаются на диск «С», поэтому удаление ненужных программ – это простой и эффективный способ освобождения места. Для того чтобы удалить установленные программы откройте меню «Пуск», запустите «Панель управления» и перейдите в раздел «Программы – «Программы и компоненты».
Здесь будет доступен список всех установленных программ. Для того чтобы удалить ненужную программы кликните по ней правой кнопкой мышки, выберите вариант «Удалить» и следуйте инструкциям появившегося установщика.

Если у вас Windows 8 или Windows 10, то для доступа к «Панели управления» нажмите комбинацию клавиш Win-R и в открывшемся окне выполните команду «control».
Отключение режима гибернации
Если у вас включено отображение скрытых и системных файлов, то вы наверняка замечали на диске «С» файл hiberfil.sys, который обычно занимает не мало гигабайт свободного места. Данный файл используется операционной системой для хранения данных при переходе в режим гибернации.
Отключив режим гибернации, мы можем удалить файл hiberfil.sys и освободить место, которое он занимает. Для этого нужно и выполнить команду «powercfg -h off
».

Нужно отметить, что удалить файл hiberfil.sys можно только с помощью отключения гибернации. Если вы просто удалите этот файл (если у вас это получится), то Windows его восстановит.
Уменьшение файла подкачки
Также вы можете освободить немного места на диске «С» если уменьшите размер файла подкачки. Если у вас большое количество оперативной памяти и вам нужно освободить место на диске «С» вы можете уменьшить объем файла подкачки, который хранится на диске «C».
Для этого нажмите комбинацию клавиш Win-R и в появившемся окне выполните команду «sysdm.cpl ». В результате должно открыться окно «Свойства системы», здесь нужно перейти на вкладку «Дополнительно» и нажать на кнопку «Параметры».


После этого откроется окно, в котором можно уменьшить размер файла подкачки. Для этого нужно отключить функцию «Автоматически выбирать объем файла подкачки» и выбрать вариант «Указать размер». После этого активируются два текстовых поля, в которых нужно указать исходный и максимальный размер файла подкачки.

При задании размера файла подкачки ориентируйтесь на текущий размер, который указан в низу окна. После того как размер файла указан нужно нажать на кнопку «Задать» и закрыть все окна с помощью кнопки «ОК».
Важно понимать, что значительное уменьшение файла подкачки может вызывать проблемы во время работы, поэтому использовать данную возможность нужно только в самом крайнем случае.
Отключение Восстановления системы
Еще один способ освободить немного места на диске «С» – это отключить восстановление системы. Функция восстановление системы использует место на диске «С» для хранения своих данных. Для того чтобы освободить место на диске C можно отключить эту функцию или уменьшить объем дискового пространства, которое она использует.
Для этого нажмите комбинацию клавиш Win-R и в появившемся окне выполните команду «sysdm.cpl». В результате должно открыться окно «Свойства системы», здесь нужно перейти на вкладку «Защита системы», выделить диск «С» и нажать на кнопку «Настроить».

В результате появится окно, в котором можно будет отключить восстановление системы либо уменьшить объем данных, которое хранит данная функция. После внесения изменений в настройки нужно закрыть все окна с помощью кнопки «ОК».

Как и уменьшение файла подкачки, данную возможность стоит использовать только в крайнем случае, когда других способов освободить место на диске уже недостаточно.
Очистка рабочего стола и папок пользователя
Все данные размещенные на рабочем столе занимают место на диске C. Поэтому, для того чтобы освободить место на диске «С» перенесите эти файлы на другой диск.
Также место на диске «С» занимает папка с документами пользователя. В современных версиях операционной системы Windows она находится по адресу:
- C:\Users\Имя_пользователя\ или C:\Пользователи\Имя_пользователя\
Изучите содержимое этой папки и перенесите файлы, которые занимают много места, на другой диск. Особое внимание следует уделить папкам:
- C:\Users\Имя_пользователя\Downloads\ или C:\ Пользователи \Имя_пользователя\Загрузки\
- C:\Users\Имя_пользователя\Documents\ или C:\ Пользователи \Имя_пользователя\Документы\
Как правило, в этих папках скапливается больше всего файлов. Во многих случаях перенос файлов из этих папок позволяет быстро освободить много места на диске «С».
В некоторых случаях на диске «С» появляются большие файлы или папки, которые не получается обнаружить описанными выше способами. Это могут быть временные файлы некоторых программ или просто пользовательские файлы.
Для поиска таких файлов удобно использовать программу WinDirStat. Эта программа анализирует выбранный диск и показывает все папки и файлы в . Используя эту карту можно быстро определить, какие файлы или папки с файлами нужно удалить для освобождения места на диске «С».

Но, при использовании программы WinDirStat нужно быть очень аккуратным, так как есть риск удалить важные для операционной системы данные.