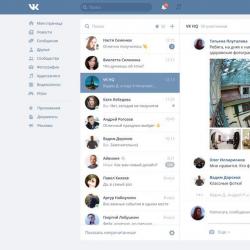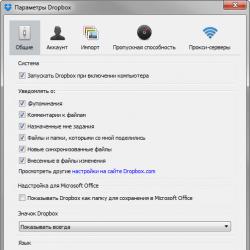Подсоединить два жестких диска. Как к компьютеру подключить второй жесткий диск SATA или IDE. Физическое подключение диска
Как подключить жесткий диск в компьютер?
Со стационарным компьютером дело обстоит намного легче, чем с ноутом, поэтому давайте начнем с него. Итак, вы уже знаете, на какие характеристики опираться при покупке, поэтому оставим эту тему за рамками сегодняшней статьи.
- Прежде всего, еще перед покупкой, вы должны были разобраться, какие свободные разъемы для подключения дисков имеются на вашей системной плате — старый IDE или одна из разновидностей SATA (I, II или III).
- И второе — какие свободные разъемы питания имеются на .
Современные хард-диски, материнки и БП работают с разъемами типа SATA. Однако, если на блоке питания они все уже заняты, то позаботьтесь также о покупке переходника Molex-SATA, чтобы подключить ваш второй диск к питанию типа Molex.
Если же вы хотите задействовать вторым старый хард диск с подключением к материнской плате типа «IDE», а последняя у вас новая и уже не имеет такого входа, то покупаем переходничок с IDE на SATA.
Другой вариант подключить жесткий диск к компьютеру, в котором нет для него соответствующего разъема, — использовать специальный IDE-SATA контроллер PCI. Плюс его в том, что с ним можно как подключить старый IDE диск к новой плате, так и новый SATA диск к старой материнке. Выглядит он как карта расширения, которая вставляется в слот PCI на системной плате и добавляет к ней поддержку работы с IDE устройствами. Напомню, что к стандартному шлейфу можно подсоединить сразу два диска или дисковода.

Допустим, вы уже выяснили все свои нюансы, приобрели второй жесткий диск и при необходимости переходники, и теперь надо его установить в корпус и подключить к материнской плате и блоку питания. Сначала закрепляем винчестер в специальной корзине в корпусе, либо вставляем его по направляющим и закрепляем специальным крепежом или обычными винтами — в зависимости от .

После этого подключаем «маленький» SATA к соответствующим разъемам на задней части диска и на материнской плате, а в розетку SATA большего размера (для питания) вставляем либо переходник, соединенный с кабелем от блока питания, либо непосредственно кабель БП с SATA вилкой. Делаем это осторожно, чтобы не сломать розетку на жестком диске, так как снизу ограничителя нет и можно легко отломать кусок платы с контактами этого разъема.
На приведенном ниже скриншоте зелеными стрелками обозначены широкие SATA, подключающие второй жесткий диск к блоку питания, а красными — узкие, которые идут к материнке.

Да, не забудьте, что все подключения нужно делать при отключенном от розетки БП, либо при выключенном тумблере питания, если таковой на нем имеется. Как видите — ничего сложного нет.
Как установить второй жесткий диск в ноутбук?
Неужели и такое возможно? Да, сегодня можно также увеличить объем места не только на стационарном ПК, но и в ноутбуке. И для этого совсем необязательно заменять стандартный жесткий диск, который уже в ноуте имеется, а следовательно не придется столкнуться со всеми сопутствующими проблемами, такими как перенос файлов и переустановка Windows и всех программ на новый винчестер.
Второй жесткий диск в ноутбук (напомню, размером 2.5 дюймов) подключается при помощи специального переходника, который устанавливается вместо нотбучного DVD привода — согласитесь, сейчас этим устройством почти никто не пользуется. А при необходимости просмотра дисков всегда можно воспользоваться внешним, подключаемым по USB.
Вот таким образом выглядит данный переходник, изобретенный (или скопированный?) китайцами:

В интернет-магазинах его можно найти по названию «2nd SSD HDD HD Hard Disk Driver Caddy SATA for 12.7mm CD / DVD-ROM Optical Bay». Внутри и снаружи этого адаптера имеется разъем для подключения диска и для подключения самого переходника к плате ноутбука.
Итак, вставляем винчестер в адаптер. Возможно, также еще придется прикрутить самостоятельно крепление к задней стороне адаптера, за которое он будет привинчиваться к корпусу ноута.


И на его место вставляем адаптер и точно также закрепляем тем же винтом. После этого в меню «Компьютер» появится новый жесткий диск, который после форматирования можно полноценно использовать.
Как установить в компьютер 2 жесткий диск маленького размера?
Говоря о подключении жесткого диска нельзя не затронуть и такую проблему, с которой иногда сталкиваются пользователи, когда есть необходимость установить винчестер или SSD 2.5″ в компьютер, в корпусе которого имеются крепления только под стандартные диски размером 3.5″. На этот случай также имеются специальные переходники, в котором можно такой хард закрепить и вставить в штатное место под диски большего диаметра.

BIOS не видит второй жесткий диск
Еще одна распространенная проблема, с которой можно столкнуться при установленных 2 жестких диска — один из них компьютер просто не видит. Прежде всего, если вы используете переходник, то дело может быть в нем. используйте заведомо исправные адаптеры.
Если же вы его не использовали или ваш переходник рабочий, то все дело в настройках BIOS, а именно неправильно задан режим работы контроллера жестких дисков.
Перезагружаем комп, заходим в BIOS и ищем пункт «SATA Controller» (или SATA ATA/IDE/Raid Config, Mass Storage Controll или что-то еще типа того для установки режима работы HDD). Если вы подключили к материнской плате диск с по кабелю SATA и при этом на компьютере установлена современная операционная система (Windows Vista, 7, 8 и выше), то в данном пункте может быть активирована позиция AHCI, IDE, Native или Enchansed. При этом
только в режиме AHCI будет достигаться максимальная скорость передачи данных с диска.
Если же более старая Windows, или если винчестер подключался то только IDE, Native или Enchansed.
Также должны быть активированы (Enabled) сами контроллеры дисков. Приведу пару скриншотов из разных BIOS с данными настройками:

Если в вашем компьютере 2 жестких диска (или диск + DVD привод) и оба они подключены по шлейфам IDE, то проблема может заключаться в неправильной их настройке между собой. Если у вас как раз такое подключение и в BIOS вы видите следующую картинку:

то это ваш случай. В данной конфигурации (когда оба по IDE подключены) один диск должен быть Master, то есть главный, тот на котором Windows, а другой Slave, то есть второстепенный.
Настраивается этот приоритет при помощи специальной перемычки (джампера), устанавливаемой на контакты на задней части корпуса.

Все возможные положения данной перемычки и их режимы описаны как правило на наклейке на корпусе диска. У разных производителей они могут отличаться.

Из нашей таблицы мы видим, что если на диске установлен Windows и он у нас будет главным (Master), или если он используется один, то ставим перемычку на первые 2 вертикальных контакта. Если же второстепенным (Slave) то перемыку снимаем вовсе.
Проделываем это с нашими винчестерами и снова заходим в BIOS. Теперь они автоматически определятся материнкой и должна нарисоваться такая картинка:

Когда появились первые компьютеры, все программы, игры и другие файлы практически не занимали места на диске. Теперь дела обстоят совсем по-другому, и зачастую приходится устанавливать дополнительный носитель информации. Поэтому каждый пользователь должен знать, как подключить второй жесткий диск к компьютеру. На самом деле это сделать несложно, достаточно только следовать простой инструкции.
Сначала устройство необходимо приобрести в магазине. Следует учитывать, что у жесткого диска имеется несколько интерфейсов подключения. После приобретения покупки можно приступать к установке устройства.
Подготовка к установке
- Сколько жёстких дисков уже подключено к материнской плате? Чаще всего у компьютера имеется только один винчестер, поэтому установить второй накопитель не составит труда. В большинстве случаев, HDD распложен непосредственно под DVD-ROM, поэтому отыскать его не составит труда;
- Имеется ли дополнительное пространство для установки второго винчестера? В том случае, если нет возможности установить второй или третий диск, значит, придется приобретать USB-накопитель;
- Какой тип кабеля используется для подключения жесткого диска к компьютеру? Если приобретенное устройство будет иметь не такой интерфейс как на ПК, установить его будет сложно.
Следует учесть, что понадобится винчестер размером 3,5 дюйма. Маленькие диски, предназначенные для ноутбуков покупать не нужно.
Физическое подключение диска
Если системный блок еще не разобран, разберите его. Теперь рекомендуется избавиться от статического электричества. Это делается любыми известными вам способами. При желании можно приобрести в магазине специальный заземляющий браслет.

После небольших манипуляций винчестер будет закреплен в корпусе, теперь останется только произвести подключение жесткого диска. Прежде чем включить кабель питания и шлейф, следует отметить, что для интерфейса IDE и SATA процедура немного отличается.
Интерфейс IDE
Во время подключения диска с IDE интерфейсом, рекомендуется обратить внимание на такой нюанс, как установка режима работы:
- Master (главный).
- Slave (подчиненный).
Если устанавливается дополнительный жесткий диск, тогда необходимо включить режим Slave. Для этого нужно воспользоваться джампером (перемычкой), которая устанавливается на второе место. Первый ряд включает режим Master. Важно отметить, что на современных компьютерах, джампер можно полностью удалить. Система автоматически определит, какой жесткий главный.

На следующем шаге, необходимо произвести подключение второго или третьего жесткого диска к «мамке». Для этого интерфейс IDE подключается к шлейфу (широкий, тонкий провод). Второй конец шлейфа подключается к гнезду IDE 1 Secondary (в нулевой разъем подключен основной накопитель).

Завершающим этапом подключения является подача питания. Для этого белую фишку с четырьмя проводками подключают к соответствующему разъему. Провода идут непосредственно из блока питания (коробка с проводами и вентилятором).
Интерфейс SATA
В отличие от IDE, диск с интерфейсом SATA оснащен двумя Г-образными разъемами. Один предназначен для подключения питания, а второй для кабеля передачи данных. Следует отметить, что у подобного винчестера отсутствует джампер.

Кабель для передачи данных подключается к узкому разъему. Другой конец подключается к специальному разъему. Чаще всего на материнской плате имеется 4 таких порта, но бывает исключение и портов всего 2. Один из слотов может быть занят DVD приводом.
Бывают случаи, когда был куплен диск с интерфейсом SATA, но на материнской плате подобных разъемов не обнаружено. В этом случае рекомендуется дополнительно приобрести SATA-контролер, который устанавливается в PCI-слот.
Следующий шаг заключается в подключении питания. Г-образный широкий кабель подключается к соответствующему разъему. Если накопитель имеет дополнительный разъем питания (IDE интерфейс), достаточно воспользоваться одним из разъемов. На этом физическое подключение жесткого диска завершено.
Настройка BIOS
Когда все манипуляции с жестким диском будут завершены, следует включить компьютер, а затем войти в BIOS. Важно отметить, что запуск БИОСа на каждом компьютере осуществляется по-своему. Для этого необходимо воспользоваться клавишей:
- Delete;

После входа в БИОС, требуется перейти к настройке конфигурации. Важно назначить загрузку с того диска, на котором установлена операционная система. Если приоритет будет выставлен неправильно, система просто не загрузится.
В том случае, если один из дисков не отобразился в BIOS, значит, был неправильно подключен винчестер или поврежден шлейф. Рекомендуется осмотреть все провода и повторно произвести подключение (не забудьте выключить компьютер).
Как только настройка БИОСа будет завершена, можно загружаться с операционной системой. После этого останется только назначить диску букву.
Завершающий этап
Так как подключить жесткий диск к компьютеру недостаточно, необходимо произвести завершающую настройку непосредственно из-под Виндовс. На некоторых компьютерах, подобная процедура осуществляется в автоматическом режиме. Чтобы проверить это, следует открыть «Мой компьютер», а затем посмотреть появился ли новый диск.
Если ничего не произошло, требуется запустить панель управления. После чего выбрать «Администрирование». Как только откроется новое окно, нужно будет выбрать «Управление компьютером». В левом столбце, необходимо отыскать вкладку «Управление дисками» (на некоторых компьютерах «Менеджер дисков»).

- В нижней части окна выбрать диск 1 (если подключено больше 2-х винчестеров, выбрать диск с наибольшей цифрой). Это и будет новый винчестер;
- Необходимо назначить букву логическому тому. Для этого на диске кликнуть правой кнопкой мыши, а затем выбрать «Назначить букву»;
- Как только диску будет присвоена новая буква, его необходимо отформатировать. Процедура может занять много времени, все зависит от объема винчестера. При форматировании важно выбирать файловую систему NTFS.
Когда процесс форматирования будет завершен, в корневом каталоге «Мой компьютер» появиться новый диск. Если по каким-либо причинам не получается подключить HDD при помощи встроенного менеджера, рекомендуется воспользоваться сторонними программами.
Прекрасным средством для работы с жесткими дисками является Partition Manager. К тому же подобная утилита позволяет разбить диск на несколько логических томов.
Заключение
Подключение жесткого диска занимает не более 15 минут. Если следовать инструкции сложностей возникнуть не должно. Современные компьютеры не нуждаются в дополнительной настройке БИОСа, конечно, если диски не устанавливаются в абсолютно новый компьютер. Также не забывайте, что от операционной системы зависит насколько объемным, может быть подключаемый винчестер.
Видео обзор: подключение жесткого диска
Настало время, когда одного жесткого диска в компьютере уже недостаточно. Все больше пользователей решает подключить второй HDD к своему ПК, но далеко не все знают, как сделать это правильно самому, чтобы не допустить ошибок. На самом деле, процедура добавления второго диска несложная и не требует специальных умений. Необязательно даже монтировать винчестер - его можно подключить как внешнее устройство, если есть свободный USB-порт.
Подключение второго HDD к ПК или ноутбуку
Варианты подключения второго жесткого диска максимально просты:
- Подключение HDD к системному блоку компьютера.
Подойдет владельцам обычных стационарных ПК, не желающих иметь внешних подключенных устройств.
- Подключение жесткого диска как внешний накопитель.
Самый простой способ подключения HDD, и единственный возможный для владельца ноутбука.
Вариант 1. Установка в системный блок
Определение типа HDD
Перед подключением вам нужно определить вид интерфейса, с которым работает винчестер - SATA или IDE. Практически все современные компьютеры оснащены интерфейсом SATA, соответственно, лучше всего, если и жесткий диск будет этого же типа. Шина IDE считается устаревшей, и может попросту отсутствовать на материнской плате. Поэтому с подключением такого диска могут возникнуть некоторые сложности.
Распознать стандарт проще всего по контактам. Вот так они выглядят у SATA-дисков:
И вот так у IDE:
Подключение второго SATA-диска в системном блоке
Сам процесс подключения диска очень легкий и проходит в несколько этапов:
Приоритетность загрузки SATA-дисков
На материнской плате обычно есть 4 разъема для подключения SATA-дисков. Они обозначаются как SATA0 - первый, SATA1 - второй и т. д. Приоритет винчестера напрямую связан с нумерацией разъема. Если вам нужно вручную задать приоритет, то потребуется зайти в BIOS. В зависимости от типа BIOS, интерфейс и управление будут разными.
В старых версиях заходите в раздел Advanced BIOS Features и работайте с параметрами First Boot Device и Second Boot Device . В новых версиях BIOS ищите раздел Boot или Boot Sequence и параметр 1st/2nd Boot Priority .
Подключение второго IDE-диска
В редких случаях есть необходимость в установке диска с устаревшим IDE-интерфейсом. В этом случае процесс подключения будет немного отличаться.
Подключение второго IDE-диска к первому SATA-диску
Когда нужно подсоединить IDE-диск к уже работающему SATA HDD, используйте специальный переходник IDE-SATA.
Схема подключения следующая:
- Перемычка на переходнике устанавливается на режим Master.
- Штекер IDE подключается в сам винчестер.
- Красный кабель SATA подсоединяется одной стороной к переходнику, второй — к материнской плате.
- Кабель питания подключается одной стороной к переходнику, а другой — к блоку питания.
Возможно, вам потребуется приобрести переходник с 4-контактного (4 pin) разъема питания на SATA.
Инициализация диска в ОС
В обоих случаях после подключения система может не видеть подсоединенный диск. Это не значит, что вы сделали что-то неправильно, наоборот, это нормально, когда новый HDD не виден в системе. Чтобы им можно было пользоваться, требуется инициализация жесткого диска. О том, как это делается, читайте в другой нашей статье.
Вариант 2. Подключение внешнего жесткого диска
Нередко пользователи выбирают подключение внешнего HDD. Это гораздо проще и удобнее, если некоторые файлы, хранящиеся на диске, иногда нужны и вне дома. А в ситуации с ноутбуками этот способ окажется особенно актуальным, поскольку отдельного слота для второго HDD там не предусмотрено.
Внешний жесткий диск подключается посредством USB ровно так же, как и другое устройство с этим же интерфейсом (флешка, мышь, клавиатура).
Жесткий диск, предназначенный для установки в системный блок, также можно подключить по USB. Для этого нужно использовать либо адаптер/переходник, либо специальный внешний корпус для винчестера. Суть работы таких устройств схожа - через адаптер на HDD подается нужное напряжение, а соединение с ПК осуществляется через USB. Для винчестеров разных форм-факторов есть свои кабели, поэтому при покупке всегда нужно обращать внимание на стандарт, задающий габаритные размеры вашего HDD.
Если вы решили подсоединить диск вторым методом, то соблюдайте буквально 2 правила: не пренебрегайте безопасным извлечением устройства и не отсоединяйте диск во время работы с ПК во избежание ошибок.
Мы рассказали о способах подключения второго жесткого диска к компьютеру или ноутбуку. Как видите, в этой процедуре нет ничего сложного и совершенно необязательно пользоваться услугами компьютерных мастеров.
Даже большое дисковое пространство при продолжительной работе на компьютере может закончиться. Можно удалить файлы и программы, освободив немного места, но это временный выход из ситуации. Можно заменить винчестер, тогда придется заново устанавливать ОС и настраивать компьютер. Проще подключить второй диск, что значительно увеличит дисковое пространство для фотографий, игр и фильмов.
Купите в магазине компьютерной техники жесткий диск достаточной емкости и информационный шлейф SATA для его подключения. Объем диска зависит от желания пользователя, но лучше не экономить и приобрести диск не менее терабайта, чтобы не пришлось вскоре опять думать об увеличении памяти. Жесткий диск современного компьютера подключается чаще всего с помощью SATA-интерфейса. Формат IDE использовался на компьютерах до 2000 года. Для уверенности в совместимости диска и материнской платы проконсультируйтесь у продавца или прочтите инструкцию к компьютеру. Полностью отключите компьютер и все его дополнительные устройства от источника питания. Системный блок положите на бок и снимите его боковую панель. Рассмотрите материнскую плату. На современных платах может быть несколько контроллеров SATA, до 6 штук. Разъем IDE может отсутствовать или использоваться для подключения CD/DVD привода. В поиске нужных контроллеров вам поможет схема платы компьютера.









Повышенная температура может стать причиной быстрого износа поверхности жесткого диска. Если нет возможности разделить винчестеры пространством, то есть один выход – поставить второй вентилятор для охлаждения накопителей. Если все контроллеры SATA на плате заняты, то купите PCI контроллер с разъемами SATA для подключения второго диска.
Купите внутренний жесткий диск SATA. Сделайте это, если такого диска у вас еще нет.
- Лучше купить жесткий диск, сделанный той же компанией, что и компьютер (например, HP).
- Некоторые жесткие диски несовместимы с некоторыми компьютерами. Перед покупкой жесткого диска найдите модель вашего компьютера и модель жесткого диска (например, в поисковике введите«HP Pavilion, совместимый с L3M56AA SATA»), чтобы выяснить, будут ли они работать вместе.
Выключите компьютер и отключите его от электросети. Не работайте с внутренними компонентами компьютера, когда он включен - так вы можете повредить компоненты или получить травму.
- Некоторые настольные компьютеры выключаются в течение пары минут. В этом случае дождитесь, когда вентиляторы компьютера перестанут работать.
Откройте корпус компьютер. Этот процесс зависит от модели компьютера, поэтому почитайте инструкцию к компьютеру или найдите соответствующую информацию в интернете.
- В большинстве случаев вам понадобится крестообразная отвертка.
Заземлите себя . Это предотвратит случайное повреждение чувствительных внутренних компонентов компьютера (например, материнской платы).
Найдите пустой отсек для жесткого диска. Основной жесткий диск установлен в специальном отсеке корпуса компьютера; рядом с этим отсеком должен быть аналогичный пустой отсек, в который вы установите второй жесткий диск.
Вставьте второй жесткий диск в отсек. Отсек находится под или над отсеком с основным жестким диском. Вставлять диск нужно так, чтобы его сторона с разъемами для подключения кабелей была направлена внутрь компьютерного корпуса.
- В некоторых случаях диск нужно зафиксировать винтами.
Найдите разъем для подключения жесткого диска. Проведите по кабелю основного жесткого диска, чтобы выяснить, где на материнской плате находятся разъемы для подключения жестких дисков. (Материнская плата представляет собой большую плату, к которой подключаются другие платы и устройства.)
- Если кабель основного жесткого диска выглядит как широкая тонкая лента, это жесткий диск IDE. В этом случае вам понадобится адаптер, чтобы подключить второй жесткий диск к материнской плате.
Подключите второй жесткий диск. Один конец кабеля подключите ко второму жесткому диску, а другой - к разъему на материнской плате (этот разъем находится рядом с разъемом, к которому подключен основной жесткий диск).
- Если на материнской плате компьютера есть только IDE-разъемы (разъемы длиной в несколько сантиметров), купите адаптер SATA–IDE. В этом случае адаптер подключите к материнской плате, а кабель второго жесткого диска к адаптеру.
Подключите второй жесткий диск к блоку питания. Один конец кабеля питания подключите к блоку питания, а другой - ко второму жесткому диску.
- Как правило, блок питания находится в верхней части корпуса компьютера.
- Штекер кабеля питания выглядит как более широкий штекер кабеля SATA.
Убедитесь, что все кабели подключены надежно и правильно. В противном случае оперативная система компьютера не распознает второй диск.
Подключите компьютер к электросети и включите его. Теперь нужно сделать так, чтобы Windows распознала второй жесткий диск.
Откройте окно «Управление дисками». Щелкните правой кнопкой мыши по меню «Пуск»
В нижнем левом углу экрана, а затем в меню выберите «Управление дисками».
- Также можно нажать ⊞ Win + X , чтобы открыть меню.