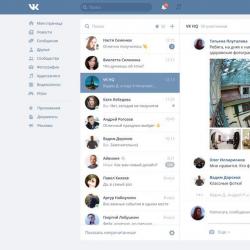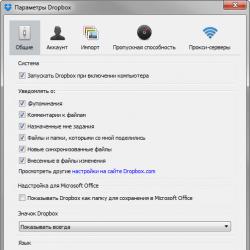Порядок подключения вентилятора к блоку питания компьютера — инструкция и распиновка кулера. Охлаждения ПК. В какую сторону должны дуть вентиляторы Вентиляторы на пк для боковой панели
Добрый день, уважаемые подписчики техноблога. Сегодня хочу рассказать, как правильно установить кулер на процессор. Казалось бы, чего там думать: берешь вертушку, крепишь в соответствующие пазы на материнской плате, втыкаешь 4‑пиновый разъем, запускаешь – радуешься. Но хрен там плавал, ошибки подстерегают незадачливых юзеров на каждом шагу и сейчас объясню почему.
Самые частые ошибки при покупке и установке:
- банальное незнание сокета процессора (775, 1151, 1155, am3, am4 и т.д.);
- незнание теплопакета чипа;
- экономия средств на хорошее охлаждение;
- покупка сомнительного кулера с рук без проверки комплектации;
- забыл подставить усиливающую пластину с обратной стороны МП;
- нанесение слишком тонкого (толстого) слоя термопасты;
- слишком большая высота башни (боковая стенка не закрывается);
- слишком широкий радиатор, закрывающий слоты под оперативную память;
- криворукость (без комментариев).
Из чего состоит система охлаждения
Если говорить простым языком и не вдаваться в подробности разной степени конкретики, то кулер процессора, будь то поделка для Intel или AMD, всегда состоит из 2 элементов:
- радиатор;
- вентилятор.
А вот дальше интересней. Радиаторы могут быть как классическими (алюминиевый брусок с оребрением, иногда с медным пятном контакта к процессору), так и башенными (внушительной формы алюминиевая конструкция, зачастую пронизанная медными теплотрубками, а также обладающая прямым контактом этих самых трубок с процессором или пластиной-посредником из меди).  Есть также радиаторы, ориентированные под СВО, но крепятся они уже совсем в другое место.
Есть также радиаторы, ориентированные под СВО, но крепятся они уже совсем в другое место.
Классические рассчитаны на офисные сборки, поскольку мало чем отличаются от боксовых кулеров (которые поставляются в коробке с процессором). Они способны рассеять до 95 Вт тепла и не рассчитаны на разгон чипа, даже если сильно хочется. ДАЖЕ если плата обладает хорошей подсистемой питания.
Башенные уже позволяют рассеять от 130 до 250 Вт тепла, в зависимости от модели. Взять к примеру бестселлер прошлых лет – Zalman CNPS10Х Performa (или Optima) и его 150 Вт производительности благодаря фирменной вертушке с «акульими плавниками» и удачной конструкции радиатора.
Не знаете, какая вертушка вам нужна? Гуглите характеристики своего камня и узнавайте его теплопакет.
Процесс установки боксовой системы охлаждения
Затянул немного с предисловием, но для многих этот факт должен стать полезным материалом для раздумий. Теперь приступим к самому процессу инсталляции и начнем с боксовых вертушек.
Если у вас система на чипе Intel, начиная сокетом 775 и выше, то дело проще некуда. Во-первых, стоковые вентиляторы, которые лежат в коробке с чипом, уже смазаны термопастой, а потому дополнительно ее наносить не надо. Но если сильно хочется, то можете заглянуть вот сюда и почитать о том, .
Дальше все просто: устанавливаете карлсона согласно 4 отверстиям и вставляете в них 4 пластиковых защелки. Все готово – вы восхитительны. Теперь поговорим об AMD и их защелках, которые, к слову, и выглядят гораздо надежней, и держатся как советские шпионы. Вокруг сокета процессора находится пластиковая квадратная вставка с двумя «язычками», за которые и цепляется радиатор боксовой вертушки.
Теперь поговорим об AMD и их защелках, которые, к слову, и выглядят гораздо надежней, и держатся как советские шпионы. Вокруг сокета процессора находится пластиковая квадратная вставка с двумя «язычками», за которые и цепляется радиатор боксовой вертушки.
Вам надо всего лишь закинуть ушко за одну проушину, а потом проделать то же самое со второй, параллельно фиксируя карлсона в определенном положении специальным ограничителем. Такую конструкцию потом зубами не оторвешь.
Монтаж кастомного кулера
А теперь разберемся с более сложным случаем – башней. Сразу скажу, что на такие модели также наносится слой термопасты, но нередко ее качество оставляет желать лучшего, а потому вытираем заводскую и тонким слоем наносим на поверхность кристалла новый слой. Как это сделать правильно – .
Но перед началом надо сделать то, о чем с львиной долей вероятности забывает каждый – прочесть инструкцию! Она в коробке лежит, если что. Башенные модели в подавляющем большинстве случаев универсальны в плане крепления. У них на упаковке написан список подходящих сокетов, который я советую прочесть ПЕРЕД покупкой, чтобы не было как в прошлый раз .
Теперь отделяем пластины AMD от деталей под Intel и ненужные складываем обратно в коробку. С радиатора снимается вентилятор, который при установке только мешает, после чего примеряете место для установки и крепите заднюю пластину – бекплейт, к которому и крепится кулер на винтах (не во всех моделях, но все же).
Главное – четко попасть в отверстия под болты, чтобы не было перекоса. Прикручивать радиатор необходимо строго крест-накрест (сначала первый болт, потом следующий по диагонали и так все 4). Весь процесс осуществляется на столе, при этом материнская плата также лежит на столе вне корпуса на комплектной диэлектрической пленке, или коробке, которая не пропускает статический ток. В противном случае будет очень неудобно.
Весь процесс осуществляется на столе, при этом материнская плата также лежит на столе вне корпуса на комплектной диэлектрической пленке, или коробке, которая не пропускает статический ток. В противном случае будет очень неудобно.
Проверяете систему крепления, с помощью скоб фиксируете вертушку, подключаете последнюю в разъем на ЦП и проверяете работоспособность своих трудов. Работает – уже хорошо.
Пасту менять стоит не реже раза в год, хотя подробней об этом уже в .
Если нужен огромный выбор охлаждающих карлсонов, тогда “добро пожаловать” в этом инет-магазинчик .)
Надеюсь, вышеописанные советы помогут вам сделать все по уму и без приключений. Подписывайтесь на всем пока пока.
Как правильно организовать охлаждение в игровом компьютере
Применение даже самых эффективных кулеров может оказаться бесполезным, если в компьютерном корпусе плохо продумана система вентиляции воздуха. Следовательно, правильная установка вентиляторов и комплектующих является обязательным требованием при сборке системного блока. Исследуем этот вопрос на примере одного производительного игрового ПК
⇣ Содержание
Эта статья является продолжением серии ознакомительных материалов по сборке системных блоков. Если помните, в прошлом году вышла пошаговая инструкция « », в которой подробно описаны все основные моменты по созданию и проверке ПК. Однако, как это часто бывает, при сборке системного блока важную роль играют нюансы. В частности, правильная установка вентиляторов в корпусе увеличит эффективность работы всех систем охлаждения, а также уменьшит нагрев основных компонентов компьютера. Именно этот вопрос и рассмотрен в статье далее.

Предупреждаю сразу, что эксперимент проводился на базе одной типовой сборки с использованием материнской платы ATX и корпуса форм-фактора Midi-Tower. Представленный в статье вариант считается наиболее распространенным, хотя все мы прекрасно знаем, что компьютеры бывают разными, а потому системы с одинаковым уровнем быстродействия могут быть собраны десятками (если не сотнями) различных способов. Именно поэтому приведенные результаты актуальны исключительно для рассмотренной конфигурации. Судите сами: компьютерные корпусы даже в рамках одного форм-фактора имеют разные объем и количество посадочных мест под установку вентиляторов, а видеокарты даже с использованием одного и того же GPU собраны на печатных платах разной длины и оснащены кулерами с разным числом теплотрубок и вентиляторов. И все же определенные выводы наш небольшой эксперимент сделать вполне позволит.

Важной «деталью» системного блока стал центральный процессор Core i7-8700K. Подробный обзор этого шестиядерника находится , поэтому не буду лишний раз повторяться. Отмечу только, что охлаждение флагмана для платформы LGA1151-v2 является непростой задачей даже для самых эффективных кулеров и систем жидкостного охлаждения.
В систему было установлено 16 Гбайт оперативной памяти стандарта DDR4-2666. Операционная система Windows 10 была записана на твердотельный накопитель Western Digital WDS100T1B0A. С обзором этого SSD вы можете познакомиться .
|
|
|
|
|
MSI GeForce GTX 1080 Ti GAMING X TRIO |
||
Видеокарта MSI GeForce GTX 1080 Ti GAMING X TRIO, как видно из названия, оснащена кулером TRI-FROZR с тремя вентиляторами TORX 2.0. По данным производителя, эти крыльчатки создают на 22 % более мощный воздушный поток, оставаясь при этом практически бесшумными. Низкая громкость, как говорится на официальном сайте MSI, обеспечивается в том числе и за счет использования двухрядных подшипников. Отмечу, что радиатор системы охлаждения , а его ребра выполнены в виде волн. По данным производителя, такая конструкция увеличивает общую площадь рассеивания на 10 %. Радиатор соприкасается в том числе и с элементами подсистемы питания. Чипы памяти MSI GeForce GTX 1080 Ti GAMING X TRIO дополнительно охлаждаются специальной пластиной.
Вентиляторы ускорителя начинают вращаться только в тот момент, когда температура чипа достигает 60 градусов Цельсия. На открытом стенде максимальная температура GPU составила всего 67 градусов Цельсия. При этом вентиляторы системы охлаждения раскручивались максимум на 47 % — это примерно 1250 оборотов в минуту. Реальная частота GPU в режиме по умолчанию стабильно держалась на уровне 1962 МГц. Как видите, MSI GeForce GTX 1080 Ti GAMING X TRIO имеет приличный фабричный разгон.
Адаптер оснащен массивным бекплейтом, увеличивающим жесткость конструкции. Задняя сторона видеокарты имеет L-образную полосу со встроенной светодиодной подсветкой Mystic Light. Пользователь при помощи одноименного приложения может отдельно настроить три зоны свечения. К тому же вентиляторы обрамлены двумя рядами симметричных огней в форме драконьих когтей.
Согласно техническим характеристикам, MSI GeForce GTX 1080 Ti GAMING X TRIO имеет три режима работы: Silent Mode — 1480 (1582) МГц по ядру и 11016 МГц по памяти; Gaming Mode — 1544 (1657) по ядру и 11016 МГц по памяти; OC Mode — 1569 (1683) МГц по ядру и 11124 МГц по памяти. По умолчанию у видеокарты активирован игровой режим.
С уровнем производительности референсной GeForce GTX 1080 Ti вы можете познакомиться . А еще на нашем сайте выходил MSI GeForce GTX 1080 Ti Lightning Z. Этот графический адаптер тоже оснащен системой охлаждения TRI-FROZR.

В основе сборки лежит материнская плата MSI Z370 GAMING M5 форм-фактора ATX. Это слегка видоизмененная версия платы MSI Z270 GAMING M5, которой вышел на нашем сайте прошлой весной. Устройство отлично подойдет для разгоняемых K-процессоров Coffee Lake, так как конвертер питания с цифровым управлением Digitall Power состоит из пяти двойных фаз, реализованных по схеме 4+1. Четыре канала отвечают непосредственно за работу CPU, еще один — за встроенную графику.
Все компоненты цепей питания соответствуют стандарту Military Class 6 — это касается как дросселей с титановым сердечником, так и конденсаторов Dark CAP с не менее чем десятилетним сроком службы, а также энергоэффективных катушек Dark Choke. А еще слоты DIMM для установки оперативной памяти и PEG-порты для установки видеокарт облачены в металлизированный корпус Steel Armor, а также имеют дополнительные точки пайки на обратной стороне платы. Для ОЗУ применена дополнительная изоляция дорожек, а каждый канал памяти разведен в своем слое текстолита, что, по заявлению производителя, позволяет добиться более «чистого» сигнала и увеличить стабильность разгона модулей DDR4.
Из полезного отмечу наличие сразу двух разъемов формата M.2, которые поддерживают установку накопителей PCI Express и SATA 6 Гбит/с. В верхний порт можно установить SSD длиной до 110 мм, в нижний — до 80 мм. Второй порт дополнительно оснащен металлическим радиатором M.2 Shield, который контактирует с накопителем при помощи термопрокладки.
За проводное соединение в MSI Z370 GAMING M5 отвечает гигабитный контроллер Killer E2500, а за звук — чип Realtek 1220. Звуковой тракт Audio Boost 4 получил конденсаторы Chemi-Con, спаренный усилитель для наушников с сопротивлением до 600 Ом, фронтальный выделенный аудиовыход и позолоченные аудиоразъемы. Все компоненты звуковой зоны изолированы от остальных элементов платы токонепроводящей полосой с подсветкой.
Подсветка материнской платы Mystic Light поддерживает 16,8 млн цветов и работает в 17 режимах. К материнской плате можно подключить RGB-ленту, соответствующий 4-пиновый разъем распаян в нижней части платы. Кстати, в комплекте с устройством идет 800-мм удлинитель со сплиттером для подключения дополнительной светодиодной ленты.
Плата оснащена шестью 4-контактными разъемами для подключения вентиляторов. Общее количество подобрано оптимально, расположение — тоже. Порт PUMP_FAN, распаянный рядом с DIMM, поддерживает подключение крыльчаток или помпы с током силой до 2 А. Расположение опять же весьма удачное, так как к этому коннектору просто подключить помпу и от необслуживаемой СЖО, и от кастомной системы, собранной вручную. Система ловко управляет в том числе «карлсонами» с 3-контактным коннектором. Частота регулируется как по количеству оборотов в минуту, так и по напряжению. Есть возможность полной остановки вентиляторов.
Наконец, отмечу еще две очень полезные «фишки» MSI Z370 GAMING M5. Первая — это наличие индикатора POST-сигналов. Вторая — блок светодиодов EZ Debug LED, расположенный рядом с разъемом PUMP_FAN. Он наглядно демонстрирует, на каком этапе происходит загрузка системы: на стадии инициализации процессора, оперативной памяти, видеокарты или накопителя.

Выбор на Thermaltake Core X31 пал неслучайно. Перед вами Tower-корпус, который соответствует всем современным тенденциям. Блок питания устанавливается снизу и изолируется металлической шторкой. Присутствует корзина для установки трех накопителей форм-факторов 2,5’’ и 3,5’’, однако HDD и SSD можно закрепить на заградительной стенке. Есть корзина для двух 5,25-дюймовых устройств. Без них в корпус можно установить девять 120-мм или 140-мм вентиляторов. Как видите, Thermaltake Core X31 позволяет полностью кастомизировать систему. Например, на базе этого корпуса вполне реально собрать ПК с двумя 360-мм радиаторами СЖО.
Устройство оказалось очень просторным. За шасси полно места для прокладки кабелей. Даже при небрежной сборке боковая крышка легко закроется. Пространство под железо позволяет использовать процессорные кулеры высотой до 180 мм, видеокарты длиной до 420 мм и блоки питания длиной до 220 мм.
Днище и передняя панель оснащены пылесборными фильтрами. Верхняя крышка снабжена сетчатым ковриком, который тоже ограничивает попадание пыли внутрь и облегчает установку корпусных вентиляторов и систем водяного охлаждения.
Доброго дня, дорогие читатели!
Как я и обещал в комментариях к статье «Что нужно знать о накопителях и безопасности данных - 20 самых важных моментов» , сегодняшняя статья будет посвящена вопросам охлаждения компьютеров.
Актуальность вопроса очень высока. Об этом свидетельствует хотя бы то, какой поток писем я получаю на данную тему. И дело здесь не только в том, что уже совсем скоро придет солнечное и жаркое лето…
Вопрос актуален применительно и к настольным компьютерам, и к ноутбукам, потому как совершенно любой компьютер совершенно любого уровня нуждается в охлаждении для нормальной работы. Разница лишь в том, что одни устройства выделяют больше тепла, а другие - меньше…
Сегодняшнюю статью я предлагаю вам в виде сборника наиболее важных вопросов и нюансов, как это было в предыдущем материале про жесткие диски, чтобы вы могли, не тратя много времени, сразу же понять самое важное и главное.
Да, всех аспектов не затронешь в рамках одной статьи, но я постарался собрать всё особенно важное под одним заголовком, чтобы получившийся материал дал ответы на самые критичные вопросы.
Итак, начнем!
Настольные компьютеры
Начнем с самого главного. Несмотря на то, что сегодня ноутбуков продается больше, чем настольных ПК, тем не менее - от «настольников» никто не отказывался и отказываться в будущем не собирается. В конце концов, пока заменить полноценную настольную рабочую станцию ноутбуком или чем-то другим просто невозможно.
Как следствие своей мощности, вопрос охлаждения настольных ПК не снимается с повестки дня обычных пользователей никогда.
1. Основные источники тепла.
Таковыми в настольном ПК являются: процессор, видеокарта, элементы системной платы (такие как чипсет, питание процессора…) и блок питания. Тепловыделение остальных элементов не так значительно, по сравнению с вышеприведенными.
Да, многое зависит от конкретной конфигурации и ее мощности, но все же в пропорциональном отношении мало что меняется.
Процессоры средне-производительного сегмента могут выделять от 65 до 135 ватт тепла; обычная видеокарта игрового уровня в процессе работы может разогреваться до 80-90 градусов Цельсия и это является абсолютно нормальным для таких производительных решений; блок питания может запросто разогреться до 50 градусов; чипсет на системной плате так же может разогреваться до 50-60 градусов и т.п.
Всегда стоит помнить, что чем мощнее используемые компоненты, тем больше тепла они выделяют.
Процессор и видеочип графической карты можно сравнить с конфорками электрической плиты. В плане тепловыделения - аналогия абсолютная. Всё то же самое, только чипы способны разогреваться гораздо быстрее, чем конфорка современной печи: всего за секунды…
2. Насколько это важно?
По сути, если, скажем, графический чип работает без охлаждения, то он может выйти из строя за считанные секунды, максимум - за несколько минут. То же самое касается процессоров.
Другое дело - что все современные чипы оснащаются защитой от перегрева. При превышении определенного порога температуры он просто выключиться. Но не стоит испытывать судьбу - здесь это правило верно как никогда, поэтому, проблем с охлаждением лучше не допускать.
3. Всё замыкается на корпус…
Нельзя забывать, что все эти «жаркие» компоненты находятся в рамках довольно ограниченного пространства корпуса системного блока:
Следовательно: все эти большие объемы тепла не должны «застаиваться» и «прогревать» весь компьютер. Отсюда вытекает небольшое важное правило, которого нужно всегда придерживаться при организации охлаждения:
«Внутри корпуса всегда должен быть «сквозняк».
Да, только так, когда горячий воздух выбрасывается за пределы корпуса можно исправить ситуацию.
4. Следите за температурами.
Старайтесь хотя бы иногда интересоваться температурами компонентов компьютера. Это поможет вам вовремя выявить и устранить проблему.
В этом вам может помочь программа EVEREST или SiSoftware Sandra Lite (бесплатная). В этих системных утилитах есть соответствующие модули, которые выводят температуру устройств.
Приемлемые «градусы»:
Процессор: рабочая температура в 40-55 градусов Цельсия считается нормальной.
Видеокарта: все зависит от ее мощности. Бюджетные недорогие модели могут не прогреваться и до 50 градусов, а для топовых решений, класса Radeon HD 4870X2 и 5970 - 90 градусов при нагрузке может считаться нормой.
Жесткий диск: 30-45 градусов (полный диапазон).
Примечание: По своему опыту могу сказать, что относительно точно можно измерить программным способом только температуру вышеприведенных устройств. А состояние всех остальных компонентов (чипсет, память, окружение видеокарты и системной платы) довольно часто определяется ошибочно измерительными утилитами.
Например, достаточно часто можно встретить, что какая-то программа показывает температуру чипсета, скажем, в 120 градусов или температуру окружения в 150 градусов. Естественно - это не реальные значения, при которых компьютер уже бы давно не работал исправно.
Однако, если Вы организуете правильное охлаждение внутри корпуса, используя дальнейшие советы, то я могу гарантировать - что измерять что-либо кроме температуры процессора, видеокарты и диска попросту не придется, т.к. при правильных условиях охлаждения они не будут перегреваться.
Так что вполне достаточно будет временами поглядывать на значения температур основных компонентов, приведенных выше, для отслеживания общей ситуации…
5. Хороший корпус…
Да, тепловыделение компонентов компьютера может сильно различаться. Если вести речь про маломощные машины «офисного» уровня, то да - тепловыделение будет небольшим.
Что касается средне-производительных и «топовых» решений, которые составляют большинство современных домашних настольных ПК, то здесь системный блок может вполне себе играть роль обогревателя.
В современных условиях наличие корпуса, с достаточным внутренним пространством для циркуляции воздуха - необходимость. Причем не важно, какова производительность вашего компьютера.
В любом случае - и офисный и игровой ПК нуждается в нормальной циркуляции воздуха внутри корпуса. Иначе, даже простой офисный ПК из-за образования так называемых “воздушных пробок” внутри корпуса может начать перегреваться.
Воздушные пробки внутри корпуса - “бытовое” название явления, когда воздушные потоки (вызываемые вентиляторами и кулерами) циркулируют неправильно. Например: когда нагретый воздух не выводится наружу; или если отсутствует подача свежего воздуха в корпус; или когда какие-либо вентиляторы установлены неправильно, скажем, если из-за особенности конструкции процессорный кулер
6. Немного о мебели…
Особый вопрос в теме качественного охлаждения касается мебели - вашего рабочего стола.
Конструкция стола может либо сильно затруднять охлаждение, либо же наоборот способствовать максимальной вентиляции.
Одно дело, когда системный блок просто стоит рядом со столом - здесь претензий никаких, за исключением разве что того, что категорически не рекомендуется размещать системный блок рядом с радиатором отопления и обогревателями, не рекомендуется ставить какие-либо еще предметы вплотную к системному блоку.
Если рядом находится какая-то мебель или предметы, позаботьтесь о том, чтобы со всех сторон от системного блока оставались зазоры хотя-бы 7-10 см.
Однако, в большинстве случаев системный блок расположен не рядом со столом, не на столе, а в столе:

Как видите - в этом случае пространство вокруг системного блока жестко ограничено столом и пространства для циркуляции и выхода воздуха - минимум…
Поскольку основные отверстия для вентиляции в системном блоке находятся сзади, впереди и на левой стенке, то я рекомендую сдвинуть системный блок относительно бокса стола вправо, чтобы слева (см. снимок выше) оставалась как можно бОльшее пространство.
Чтобы избежать “воздушных пробок”: когда весь нагретый воздух поднимется вверх и будет там находится - не рекомендуется закрывать дверцу бокса для системного блока вашего стола.
При соблюдении всех этих пунктов охлаждение будет вполне достойным: горячий воздух будет скапливаться вверху и выходить из стола под действием естественного перемешивания (т.к. слева имеется достаточный зазор).
В некоторых случаях, если в вашем компьютере очень производительное «железо», рекомендуется полностью снять левую сторону корпуса системного блока - в таком случае эффективность охлаждения повышается в разы.
Например, я сам сделал точно так же, поскольку мой компьютер выделяет ну очень много тепла:

7. О процессорном кулере.
Этот вопрос больше актуален для производительных ПК. Если говорить о маломощных ПК, то смысла говорить о кулерах нет, т.к. такой процессор выделяет немного тепла, и штатного (идущего в комплекте с процессором) более чем достаточно.
Если вы покупаете процессор и в его названии присутствует слово BOX - значит он поставляется в полной комплектации, которая предусматривает кулер.
Если в прайс-листе вы видите пометку ОЕМ - это значит при покупке, кроме самого процессора вы не получите больше ничего.
Здесь можно дать такой совет: если вы покупаете недорогой современный процессор - то лучше выбрать BOX-комплектацию. В конечном счете такой процессор не потребует мощного кулера - производительность невысока, а нынешние технологии обеспечивают небольшое энергопотребление, следовательно, большого выделения тепла здесь ждать не приходится.
А если вы желаете приобрести какую-либо мощную модель, скажем, для домашнего ПК, то лучше выбирать ОЕМ-комплектацию - в любом случае, штатного кулера вам будет недостаточно.
Почему так происходит?
Сегодня производители, на мой взгляд, стали крайне халатно относиться к штатным кулерам - его размеры и характеристики не всегда соответствуют мощности процессора. Например:


Такой кулер идет в комплекте с двухъядерными и четырехъядерными процессорами Intel Core 2. Ладно, для 2-ядерных моделей его, может быть, и хватит, но для 4-ядерных - явно недостаточно…
Кроме того, если затронуть устаревшие модели, то ситуация такая: если вы купили, скажем, процессор 3 года назад, то в то время технологии не обеспечивали такого энергосбережения, как сейчас.
Именно поэтому, скажем, вполне себе недорогой и маломощный Pentium D 4-х летней давности греется даже сильнее, чем современные Core i7 топового уровня.
В этом случае - хороший кулер просто необходим. И я рекомендую устанавливать кулер башенного типа на тепловых трубках:


Тепловые трубки - выполненные из меди элементы, которые пронизывают алюминиевые (как на фото выше) или медные пластины кулера и способствуют более быстрому и эффективному отводу тепла от горячего процессора. Они обеспечивают в разы более эффективное охлаждение, по сравнению с обычными кулерами.
Тепловая трубка - устройство герметичное, внутри которого находится вода, которая циркулирует по трубке естественным образом. Этому движению способствуют тысячи мельчайших «зазубрин» на внутренней стороне трубки, которые позволяют воде подниматься вверх.
Вне зависимости от того, насколько мощный процессор вы хотите охладить - я всегда рекомендую кулеры только на тепловых трубках. Покупка обычного кулера на базе алюминиевого или медного радиатора - не оправдана.
Именно башенный кулер на тепловых трубках обеспечивает наибольшую эффективность.
Еще пример такого кулера:

8. Корпусный вентилятор - обязателен.
Следующее, что необходимо для организации правильного охлаждения - наличие корпусного вентилятора.
Современные корпуса предлагают возможность установки как минимум двух вентиляторов.
На передней панели: воздух при этом может поступать через перфорацию (как на фото), либо же снизу - если передняя панель не перфорирована:

При этом получается, что вентилятор становится как раз напротив жестких дисков и поэтому выполняет две важные функции: подает свежий воздух внутрь корпуса и охлаждает жесткие диски:

Наличие как минимум одного корпусного вентилятора - обязательно для любого компьютера! Вентилятор «прокачивает» воздух внутри и препятствует образованию «воздушных пробок».
Установка вентилятора на выдув на задней стороне не является обязательным, но тем не менее в некоторых случаях помогает сделать систему охлаждения еще лучше:

Но при этом не стоит забывать, что если у вас установлен кулер башенного типа, то в этом случае вентилятор кулера в большинстве случаев будет напротив гнезда для корпусного вентилятора на задней стенке (см. фото ниже), с той лишь разницей, что вентилятор кулера может располагаться с левой или правой стороны кулера

Если (как на фото) У вас не установлено корпусного вентилятора - то все нормально. Вентилятор кулера будет либо выбрасывать горячий воздух в это отверстие, либо затягивать его оттуда (в зависимости от расположения вентилятора на кулере). При этом лучше, чтобы он выбрасывал туда уже нагретый воздух, а не затягивал его.
На фото расположение кулера неоптимальное: горячий воздух при этом выбрасывается в корпус, а не в отверстие для крепления корпусного вентилятора.
Если же вы захотите установить еще и корпусный вентилятор, убедитесь, чтобы вентилятор и кулер не «конфликтовали», т.е. не направляли воздух друг на друга. Устанавливайте корпусный вентилятор так, чтобы он помогал процессорному кулеру.
Вне зависимости от того, на какую панель вы хотите установить вентилятор, я рекомендую использовать ТОЛЬКО 140-мм вентиляторы!
9. Расположение кабелей.
Большой проблемой для охлаждения являются неправильно уложенные кабели. Находясь в разбросанном состоянии они затрудняют циркуляцию воздуха внутри корпуса, иногда до такой степени, что даже мощный вентилятор не в состоянии «прокачать» весь объем корпуса…
Но при укладке кабелей внутри корпуса - не переусердствуйте! Не стоит излишне гнуть (на излом) и создавать натяжение - это может повредить кабели и привести к ошибкам и сбоям в работе ПК! Такие случаи не редки…
Просто постарайтесь уложить кабели максимально компактно. Настолько, насколько это возможно:


10. Позаботьтесь об особо горячих поверхностях.
Таковыми в компьютере являются прежде всего видеокарты. Особенно, если говорить о таких горячих и мощных моделях, как Radeon HD 4870X2 и HD 5970.
Позаботьтесь о том, чтобы сверху на видеокарте не лежали никакие кабели:


Это очень важно! В процессе работы видеокарта может разогреваться до температуры, близкой к 100 градусам!
11. О термопасте…
Устанавливая кулер всегда используйте термопасту. Ни в коем случае не ставьте кулер «на сухую»! Эффективность охлаждения упадет в разы…
Наносить термопасту нужно только на процессор, очень тонким, полупрозрачным слоем.
«Чем больше термопасты - тем лучше охлаждение» - это самый большой миф, среди начинающих пользователей!
Термопаста является связующим звеном, она соединяет поверхность процессора с поверхностью кулера, заполняя микроскопические неровности между этими поверхностями, в которых может находится воздух. А воздух, как известно, очень сильно препятствует отводу тепла.
А если термопаста будет наложена толстым слоем, то она превращается уже не в проводник тепла, а в изолятор - толстое «одеяло» между кулером и процессором.
Наносить ее можно чем угодно: выдавливаете небольшое количество пасты в центр на процессор, и затем немного размазываете по сторонам. Затем приступайте к установке кулера. Окончательно термопаста разойдется идеальным слоем только после того, как вы установите кулер.
Примечание: подробно процедуру установки кулера я показываю в бесплатном курсе по самостоятельной сборке компьютера .
Многие спорят о том, какая паста лучше… По своему опыту могу сказать, что разница между различными ее марками минимальна. Поэтому, не стоит обращать на это внимание.
Например, термопаста TITAN, продается вот в таких маленьких тюбиках:

Один такой тюбик рассчитан, как минимум, на ДВА раза.
При условии выполнения всех вышеприведенных рекомендаций по сути никаких проблем с охлаждением у вашего ПК не будет.
Ноутбуки
12. Особенности ноутбуков.
Все компоненты внутри ноутбука собраны в крайне малом пространстве мобильного корпуса. Помимо процессора в ноутбуке может быть установлена мощная видеокарта, жесткий диск…
Эти и другие устройства отделяют друг от друга считанные сантиметры, и при этом никакого пространства для циркуляции воздуха - внутри ноутбука просто нет.
Именно поэтому компоненты практически всегда работают при повышенных температурах. Исправить это, к сожалению, никак нельзя; но однако же можно уберечь ноутбук от дополнительного нагрева, таким образом продлив ему срок службы и избавив от критического перегрева.
13. Рабочее место…

Как я уже не раз упоминал здесь на блоге - старайтесь по возможности не располагать ноутбук на мягких поверхностях и коленях, особенно - когда за ноутбуком вы работаете с ресурсоемкими задачами (например, обработка фото или видео). При несоблюдении этого простого правила перегрев компонентов ноутбука, включая батарею - обеспечен…
Старайтесь располагать ноутбук на ровной и твердой поверхности рабочего стола. При этом убедитесь, что никакие предметы, которые лежат лядом, не мешают току воздуха под- и вокруг ноутбука:

По сути - это самое главное и самое эффективное, что только можно сделать для избежание перегрева.
14. Погода…
Не работайте за ноутбуком под прямыми солнечными лучами. Они очень быстро и очень сильно нагревают его поверхность (особенно, если ноутбук темный) и быстро прогревают всё внутри корпуса.
В этом случае возможны даже повреждения отдельных компонентов от перегрева.
И последний совет, который я бы хотел дать в рамках этой статьи, для всех пользователей, в не зависимости от того, ноутбук ли у вас или же настольный ПК:
15. Регулярно выполняйте очистку от пыли!
Для настольных ПК: Они очень быстро накапливают пыль. Старайтесь по крайней мере раз в 6 месяцев открывать системный блок и очищать все внутренние компоненты от пыли.
Пыль препятствует отводу тепла от компонентов и существенно ухудшает теплообмен. Из-за пыли особенно могут перегреваться жесткие диски, видеокарта и процессор.
Отдельно хочу упомянуть о вентиляторах. Помните: забитый пылью вентилятор подает воздух намного менее эффективно:

Для очистки внутренних компонентов я обычно использую кисть и слегка влажную ткань. КАТЕГОРИЧЕСКИ не рекомендую использовать пылесос! В процессе чистки им можно случайно повредить хрупкие компоненты. Такое случается довольно часто.
Приступайте к процедуре очистки ТОЛЬКО если компьютер выключен!
Для ноутбуков: Здесь ситуация несколько сложнее…
Дело в том, что ноутбуки обладают различными корпусами: некоторые открывают сразу доступ к системе охлаждения так, что можно почистить кистью вентилятор; а в некоторых, чтобы добраться до вентиляторов нужно разобрать полноутбука…
Здесь единственный совет, который я могу вам дать: не беритесь за разбор ноутбука, если вы не уверены в том, что сможете собрать всё назад…
Самые важные детали системы, как правило, самые горячие. Поэтому, чтобы работа всей системы не была под угрозой, необходимо позаботиться об охлаждении. В данной статье речь пойдет о том, как поставить кулер на процессор.
Варианты охлаждения
Процессор - это одна из самых сильногреющихся деталей системного блока, и если его не охлаждать, он сгорит за считанные минуты. Кулер для системного блока ставится прямо на него. Охлаждение бывает разным, в зависимости от того, насколько мощный процессор установлен в систему.
Есть два вида охлаждения - это активный и пассивный.
Пассивное охлаждение заключается в том, что оно представлено в виде простого радиатора, отводящего тепло от процессора. Такой вид охлаждения не требует много энергии и стоит дешево, а также не издает такого шума, как вентиляторы.

Активный вид охлаждения подразумевает наличие вентилятора рядом с радиатором. Иногда в таких кулерах есть маркировка направления потока воздуха, которая дает возможность определиться, в какую сторону поставить кулер на процессоре.
Состав системы охлаждения
В состав системы охлаждения входит два компонента - это вентилятор и радиатор. Медные или алюминиевые трубки отводят тепло от процессора, по направлению к радиаторам, а радиаторы охлаждаются вентилятором или вентиляторами. Шум от них, конечно есть, но в пределах допустимого.

Для начала необходимо полностью убедиться в том, что процессор надежно закреплен в сокете. Далее следует чистка процессора и радиатора на месте соприкосновения, чтобы контакт между ними не был ничем нарушен. Для этих целей идеально подойдет одноразовая спиртовая салфетка, так как она не содержит ворс и обеспечивает полную чистоту после себя.
Следующим шагом в том, AMD, будет нанесение термопасты. Эта процедура необходима, так как термопаста обеспечивает полное соприкосновение процессора с радиатором, что значительно улучшает теплоотвод. Густо наносить пасту не нужно, достаточно размазать ее до такой степени, чтобы было видно очертания маркировки на процессоре.
Производители, которые делают охлаждение для процессоров AMD, стараются придерживаться одного стандарта, в котором используется простая защелка для закрепления кулера на процессоре. После того как кулер был зафиксирован, нужно подключить его питание к материнской плате.

Сначала стоит рассмотреть варианты охлаждения перед тем, как поставить кулер на процессор Intel. Монтируется кулер только на материнскую плату, находящуюся в горизонтальном положении. Также не стоит забывать про усиливающую пластину, которая имеется в комплекте.
В комплекте с некоторыми процессорами уже есть кулер, который называется боксовым. Кулер такого вида не требует особых знаний по установке. Нужно найти отверстия на материнской плате, выбрать подходящее положение и вставить в разъемы штыри. После установки в каждый штырь должен появиться характерный звук закрепления. Последним действием будет подключение кулера к материнской плате.
В современных продвинутых системах стоят не менее продвинутые процессоры. Такие процессоры требуют качественной системы охлаждения, и далее будет инструкция о том, как поставить кулер на процессор. На этот раз представлен вариант установки башенного кулера.

Для начала стоит распаковать и собрать кулер согласно руководству. Иногда система охлаждения продается уже в собранном виде, тогда этот шаг отпадает.
На установленный процессор необходимо нанести небольшое количество термопасты. Размазывать ее необязательно, так как паста равномерно распределится, когда будет установлен кулер.
Чтобы закрепить основу на материнской плате, лучше смотреть в руководство, так как разные модели могут крепиться по-разному.
Как и во многих моделях кулеров, на вентиляторах должно быть изображение, указывающее направление лопастей. Эти маркеры помогут определиться, в какую сторону поставить кулер на процессоре, чтобы поток воздуха был направлен на заднюю стенку корпуса.

После того как были представлены варианты того, как правильно поставить кулер на процессор разных производителей, можно разобраться в том, как его снять.
Первым делом стоит отключить питание кулера, а после этого открутить отверткой болты. В случае если вентилятор закреплен с помощью защелок, то можно просто вытащить вентилятор, отодвигая закрепляющую часть.
В случае если кулер плохо поддается демонтажу, это означает, что термопаста внутри присохла. Чтобы от этого избавиться, необходимо немного разогреть проблемное место. В этом случае хорошо справляется обычный фен.
Прежде чем разбираться в том, как поставить кулер на процессор, нужно его выбрать. Многие пользователи, неопытные по части компьютерных запчастей, допускают множество ошибок, которые будут представлены далее.
Первое, что следует выяснить перед покупкой новой системы охлаждения, - это сокет, который поддерживает процессор. Дело в том, что радиатор должен плотно и точно прилегать к процессору, иначе охлаждение не будет столь эффективным.
Не стоит экономить, когда дело касается охлаждения, так как от этого зависит срок эксплуатации не только процессора, но и всей системы.
Комиссионные магазины и покупки "с рук" никто не отменял, поэтому перед приобретением кулера, бывшего в использовании, стоит протестировать на месте и проверить комплектацию.
При установке не стоит забывать про усиливающую пластину, которая закрепляется на обратной стороне материнской платы. Она нужна для стабильной работы кулера.
Как было упомянуто ранее, термопаста - вещь хорошая, но перебарщивать с ней не стоит, так как это негативно скажется на производительности процессора. Но и недостаток может привести к перегреву.
Перед покупкой стоит также осмотреть разъем для питания процессорного кулера. Они бывают рассчитаны на три и на четыре контакта. Кулеры с 3 контактами постоянно работают в режиме максимальных оборотов вентиляторов. У кулеров с 4 контактами такой проблемы нет, так как дополнительный контакт дает возможность регулировать обороты вентилятора.
Обновлено — 2017-02-16
Установка кулера на процессор не столько трудная, сколько очень ответственная операция при сборке компьютера. Любой процессор нуждается в хорошем охлаждении. Поэтому необходимо правильно подобрать систему охлаждения. Не всякий кулер подойдет к Вашей материнской плате. Он должен также соответствовать сокету (разъему) на материнской плате, иначе вы его просто не установите.
Для разных микропроцессоров выпускают и разные системы охлаждения. Делается это конечно не для нашего удобства, а в целях выживания фирм в жестокой конкуренции. Потому и меняется компьютерное оборудование «со свистом».
Вместо того, чтобы улучшать уже сделанное, придумывают все новое и новое, что бы конкуренты не захватили рынок продаж. А мы только успеваем менять компьютеры, потому, что все комплектующие не столько устаревают, сколько меняют свои формы и методы подключения. Начнешь менять одну деталь, а она уже тянет за собой все остальное.
Поэтому прежде, чем что-то менять хорошенько почитайте или поинтересуйтесь у специалистов, что еще вам придется менять «паровозом».
Если вы решили заняться ремонтом или сборкой компьютера, то почитайте эти статьи:
Так, если материнская плата имеет Socket 775 то и кулер должен быть Socket 775. Правда сейчас уже появились универсальные кулеры. Они намного дороже, и установка их настолько головоломная, что не каждый новичок справиться с этим.
Мы же выберем простой и дешевый кулер.

Кулер Socket 775

Материнская плата с Socket 775
Посмотрите внимательно на эту фотографию материнской платы. Видите по углам от сокета с процессором белые точки? Это отверстия для крепления кулера. В них он и будет крепится к материнской плате.
Опять же повторюсь, если вы сомневаетесь, что сможете сами правильно подобрать необходимый куллер, то лучше посоветуйтесь со специалистом или продавцом. Сразу же спросите, есть ли для него необходимая термопаста .
Она необходима для плотного прилегания радиатора к кристаллу процессора. Без неё нельзя обойтись. Часто она прилагается к кулеру, а бывает, и нет. Так, что лучше сразу спросить об этом продавца, чем в последний момент искать её.
Прежде, чем заняться ремонтом или модернизацией своего компьютера – не забывайте сначала все обесточить и .
Бывает, что паста уже нанесена на радиатор. Всё равно я советую вам тщательно стереть её спиртом или одеколоном и нанести новую.