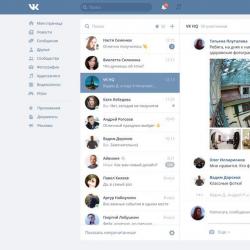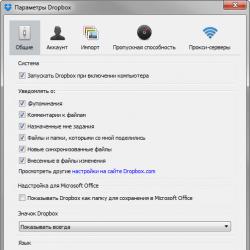Решение проблемы средства просмотра фотографий Windows. Средство просмотра фотографий Windows не может открыть это изображение Приложение просмотр фотографий windows 10 где находится
В отличии от данной ОС, старые версии Виндовс имели в своем составе Средство Просмотра фотографий Windows оно же windows 10 photo viewer – удобное приложение для всех пользователей. Редактор «Фотографии» имелся тоже, но у человека всегда была альтернатива выбора. И так как большинству стандартный просмотрщик в новой операционной системе не по нраву, то они ищут другие, сторонние программы. В данной статье обозреваются наиболее доступные и легкие способы восстановить Средство Просмотра фотографий Windows в новой ОС.
Как включить автозагрузку в Windows 10
Способ №1
Использование редактора реестра быстро приведет пользователя к желаемому результату.
Алгоритм действий таков:
1. Используя клавиши Win+R , в появившемся окне вводим команду «regedit» .
2. Далее в новом окне следует перейти по алгоритму HKLM/SOFTWARE/Microsoft/Windows Photo Viewer/Capabilities/FileAssociations.
Как открыть панель управления в Windows 10

3. Щелкнув ПКМ на свободное пространство окна, вызываем команду «Создать» . Нажав на ее, выбираем строчку «Строковый параметр» .

4. Редактор выдает окно по запросу. В графу «Параметр» вносим «.jpeg» , а в графу «Значение» — «PhotoViewer.FileAssoc.Tiff». Нажимаем «ОК».
Установка обновлении WIndows 10 до последней версий

5. Необходимо повторить данную процедуру с каждым типом расширения файлов-изображений — .gif, .png и так далее.

6. После этого можно закрыть редактор и перейти к другому действию — отобразить «Параметры» с помощью клавиш Win+I . В открывшемся окне переходим во вкладку «Система», далее – в «Приложения по умолчанию». Кликаем на строчку «Задать значения по умолчанию».
Разбить HDD или SSD диск на разделы в Windows 10

7. Открывается окно, в левой части расположен прокручиваемый перечень команд. Ищем в нем Средство Просмотра фотографий Windows. Справа в меню кликаем по строке «Выбрать значения по…». В новом окне выставляем галочки напротив тех форматов, которые ранее выбирали в редакторе реестра. Нажимаем кнопку «Сохранить».
Как повысить производительность Windows 10 с помощью Retpoline


Многие пользователи при ознакомлении с новой ОС от Microsoft обнаружили, что просмотр фотографий Windows 10 осуществляется через программу «Фотографии». А ведь в Windows 8 Microsoft предлагался выбор между средством просмотра фото и инструментом «Фотографии».
Зачем разработчики избавили пользователей возможности просматривать распространенные графические форматы посредством более удобной и функциональной программы?
Многие пользователи Windows 10 начинают искать более подходящие для себя сторонние продукты, зная, что «Средство просмотра фотографий» работает только с форматами TIFF и TIF. Потому сегодня рассмотрим, каким образом добавить этот инструмент в раздел «Приложения по умолчанию» и диалог «Открыть с помощью», где изначально программа отсутствует.
Воспользуемся редактором реестра
Более продвинутые пользователи пытаются указать «Средство просмотра фотографий» как приложение для открытия пиксельных изображений через инструмент «Сопоставление программ», но, опять же, приложение доступно только для вышеуказанных TIFF/TIF. Можно ли сделать так, чтобы средство просмотра фото можно было указать в качестве средства открытия и других форматов изображений? Естественно, и сделать это проще простого.
1. Вызываем редактор реестра, выполнив команду «regedit» в поисковой строке или текстовой строчке командного интерпретатора «Win+R».

2. Переходим по адресу HKLM/SOFTWARE/Microsoft/Windows Photo Viewer/Capabilities/FileAssociations.

Здесь увидите пару параметров с названием форматов изображений, которые позволено открывать при помощи средства просмотра фото.
3. Посредством правой кнопки вызываем контекстное меню свободной части пространства правого фрейма окна и выбираем создание строкового параметра (REG_SZ).

4. Вводим его имя как «.jpeg», а в качестве значения задаем «PhotoViewer.FileAssoc.Tiff».

Все те же операции проделываем для остальных форматов (.jpg, .gif, .png), которые хотите открывать через более удобный инструмент визуализации изображений.

5. Вызываем «Параметры» посредством Win+i.
6. Переходим в «Система» → «Приложения по умолчанию».

8. В левом фрейме со списком программ нажимаем по «Средство просмотра фотографий», затем - по пиктограмме с надписью: «Выбрать значения по умолчанию для программы».

9. Проставляем флажки возле требуемых форматов.

11. Вызываем пункт контекстного меню «Открыть с помощью» на одном из выбранных форматов изображений.
Появится пункт «Просмотр фотографий Windows».
12. Указываем инструмент как средство открытия изображений по умолчанию.

Альтернативный метод
Для новичков, которые не желают копаться в дебрях хранилища настроек Windows 10, рекомендуется воспользоваться утилитой WinAero Tweaker.
- После запуска приложения перемещаемся на последний пункт доступных твиков «Windows Accessories».
- Жмём по кнопке «Activate Windows Photo Viewer».

Результат будет аналогичным в обоих случаях.
Перешли на новую ОС Windows 10, а просмотр фотографий через новую программу не понравился? Тогда давайте вернем старый, добрый стандартный «просмотрщик» как в Windows 7 или 8.1.
Скачать стандартную программу просмотра фотографий в Windows 10 от предыдущих версий не получится, да и зачем, ведь она итак есть в системе. Ее надо лишь активировать.
Стандартная программа просмотра фотографий на Windows 10 уже установлена в системе, надо её лишь задействовать!
Где же находится оно — средство просмотра фотографий Windows 10? И как его назначить основным для просмотра фото? Поехали!
Как открывать картинки в Windows 10 через просмотр
Вносим изменения в реестр.
1) Пуск — Служебные Windows — Выполнить (или зажав клавиши Win+R). Пишем regedit — вызываем реестр Windows.
Внимание! Реестр — важный элемент Windows. Ничего не изменяйте тут лишнего. На всякий пожарный рекомендуем сделать точку восстановления Windows (резервную копию).
2) Попав в окно реестра переходим в папку:
HKEY_LOCAL_MACHINE/SOFTWARE/Microsoft/Windows Photo Viewer/Capabilities/FileAssociations

Для средства просмотра фотографий добавлено лишь 2 формата изображения: tiff и tif.
3) Нажимаем правой кнопкой мыши на свободном месте и выбираем Создать - Строковый параметр. Подписываем имя.jpeg

4) Кликаем левой кнопкой мыши два раза на созданном имени и в поле Значение вводим: PhotoViewer.FileAssoc.Tiff
Далее ОК.

5) Создаем как в пункте 3 для других типов файлов имена, а именно для: .jpg, .png, .gif и каких угодно других, например ещё .ico и.bmp. Значение у всех одинаковое: PhotoViewer.FileAssoc.Tiff
В итоге получится вот такая картина:

Настраиваем Средство просмотра фотографий в Windows 10
6) Пуск — Параметры (или Win+i) — Система — Приложения по умолчанию — Задать значения по умолчанию по приложению (ссылка снизу).
Если в списке нет пункта Приложения по умолчанию, то в окошко поиска слева сверху (Найти параметр) напишите Приложения и в выпадающем списке появится нужный пункт.

7) Слева в списке программ выбираем Средство просмотра фотографий Windows и нажимаем Выбрать значения по умолчанию для этой программы.
Если у вас немного другое окно (обычный список программ), то найдите в нём Средство просмотра фотографий, нажмите один раз и выберите Управление. Затем выберите под все форматы файлов нужную программу.


9) Теперь нажимаем на любом изображении формата.jpg, .png, .gif или.jpeg правой кнопкой мыши — Открыть с помощью — Выбрать другое приложение (или выбрать приложение).
Выбираем из списка Просмотр фотографий Windows и ставим галочку Всегда использовать это приложение.

Итог. Вот таким простым способом за 5-10 минут можно навсегда установить стандартное Средство просмотра фотографий для Windows 10, которое было в Windows 7 и 8.1.
Проблема, когда средство просмотра фотографий Windows не может открыть изображение, является одной из самых распространенных в области мультимедиа. Существует несколько вариантов устранения ошибки, которые мы и рассмотрим в данной статье.
Причины неполадки
Главной причины, из-за которой средство просмотра фотографий перестает нормально функционировать, не существует. Чаще всего неполадку вызывают:
- воздействие вирусов;
- проблема с ассоциацией файлов;
- сбой системной библиотеки.
Решение проблемы
Рассмотрим каждую из причин и способы их решения.
Обратите внимание! Все действия, указанные в статье, применяются только в операционной системе Windows 7.
Проверка на вирусы
Универсальной защиты от вирусов не существует, тем более, что вы можете заразить свой компьютер, ничего не подозревая об этом. В большинстве случаев, такое вредоносное ПО является главным фактором подобных неисправностей.
Для устранения этой проблемы просканируйте компьютер антивирусом или воспользуйтесь портативной программой по типу «Dr. Web CureIt!», на примере которой написана следующая инструкция:
Обратите внимание! Внешний вид программы может отличаться от приведенных скриншотов ввиду ее обновлений, но принцип работы остается тот же.
- Запустите скачанную версию «Dr. Web CureIt! ».
- Подтвердите согласие на отправку статистики проверки компьютера в компанию «Доктор Веб», поставив галочку в соответствующее поле (в противном случае вы не сможете воспользоваться программой) → Нажмите «Продолжить».
Если вы увидите сообщение, что вирусные базы устарели, скачайте программу еще раз и запустите уже её. - Нажмите кнопку «Начать проверку», чтобы запустить сканировать системные разделы Windows.

Совет! Если вы захотите проверить весь компьютер, то выберите объекты для проверки нажатием соответствующей кнопки. В списке объектов выберите, в первую очередь, диск C. Так вы сэкономите свое время, потому что в 90% случаев влияющие на систему вирусы находятся на нем, но не на других дисках.
- Общие данные о ходе сканирования и списке найденных угроз будут отображены в окне. Вы можете приостановить или прервать процесс работы программы.

Внимание! При проверке системных процессов и оперативной памяти приостановка проверки недоступна!
- Обнаруженные угрозы отобразятся в окне. Чтобы устранить их, нажмите кнопку «Обезвредить».

После этого перезагрузите компьютер и проверьте, устранена ли неисправность просмотрщика изображений.
Настройка ассоциации файлов
Нередко обновление системы или установка отдельных программ может вызывать сбой в ассоциации файлов. Каждое приложение имеет базу данных, содержащую список поддерживаемых расширений файлов. Иногда элементы этого списка отключаются.
Это проявляется в том, что не происходит открытие изображения программой, используемой по умолчанию. Для исправления ситуации сделайте следующее:

Такой способ подходит для файлов только с конкретным расширением. Чтобы восстановить правильную ассоциацию файлов для всех видов изображений, выполните следующие действия:

Проверьте снова, удается ли программе отображать фотографии или изображения.
Устранение сбоя библиотеки
Иногда в системе возникает сбой библиотеки shimgvw.dll, отвечающей за работу средства просмотра фотографий, поэтому ее нужно перерегистрировать, после чего проверить системные файлы.

После этого проверьте открытие изображений еще раз.
Выводы
Рассмотренные проблемы неработоспособности средства просмотра фотографий Windows имеют не самые простые, но исчерпывающие варианты решения.
Для проверки компьютера на наличие вирусов используйте антивирус, в том числе и портативный. Прежде, чем перерегистрировать системную библиотеку и сканировать системные файлы на наличие проблем, убедитесь в установке для программы просмотра изображений всех необходимых файловых ассоциаций.
Программа для просмотра изображений в Windows 7 устанавливается вместе с системой и не нуждается в дополнительной настройке. Чтобы начать просмотр изображения, вам достаточно дважды кликнуть левой клавишей мыши на иконке фотографии. Перед вами откроется окно приложения и будет показана нужная картинка.
В окне программы есть базовые инструменты, которые позволяют управлять настройками и задавать базовые параметры для изображения.
При желании вы можете увеличить или уменьшить размер фотографии при помощи колесика мыши или значка лупы в левой нижней части экрана. Нажмите на значок увеличения и выберите левой клавишей мыши область, которую вы хотите приблизить. Для уменьшения нажмите на стрелочку рядом с иконкой лупы и выберите «Уменьшение», после чего аналогичным образом выберите левой клавишей мыши нужный участок.
Чтобы перейти к следующей картинке в папке изображений, нажмите на стрелочку вправо. Для просмотра предыдущей картинки необходимо кликнуть на стрелке влево. Центральная кнопка позволяет начать проигрывание слайдшоу из имеющихся в каталоге изображений во весь экран. Для печати картинки воспользуйтесь кнопкой «Печать» в верхней части окна программы. Если вы захотите удалить картинку, воспользуйтесь кнопкой в виде крестика в правой нижней части окна программы. Подтвердите операцию удаления, нажав на кнопку «Да» в появившемся диалоговом окне.
Открытие через альтернативные программы
Вы можете просматривать фотографии Windows 7 через альтернативные приложения для просмотра фотографий. Их преимуществом является возможность применения более широкого спектра инструментов при просмотре и редактировании. Среди наиболее многофункциональных программ можно отметить Picasa, ACDSee, FastStone Image Viewer, XnView, IrfanView.
Программы умеют сканировать файловую систему на наличие фотографий, а затем сортировать их по категориям, накладывать фильтры, изменять цветность и создавать небольшие слайдшоу.
Изучите предложенные программы и скачайте их на компьютер, посетив официальный сайт разработчика. Запустите полученный для инсталляции файл. Завершите установку, следуя инструкциям приложения. После завершения процедуры кликните правой клавишей мыши на фотографии, которую хотите просмотреть, после чего нажмите «Открыть с помощью». В списке выберите программу, которую установили, а затем кликните «Ок». Можно приступать к просмотру и редактированию изображения.