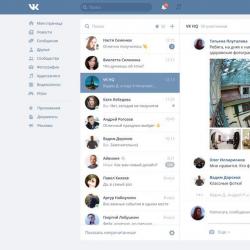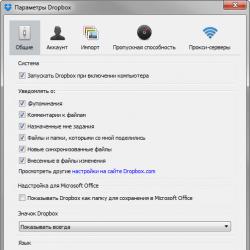Установить таймер автоматического выключения компьютера в нужное время — нет ничего проще! Как установить таймер выключения Windows Можно ли на комп поставить таймер отключения
Всем доброго времени суток. Практически во всей технике присутствуют таймеры… даже микроволновка разогрев нам еду умеет выключаться, а вот наш друг, вроде бы умнее ее, а выключаться умеет не всегда. Наша с Вами задача — научить его этому не используя сторонние приложения, зачем нам их плодить кучу на компьютере если все можно сделать и стандартными возможностями.
По умолчанию, если вы не трогали настройки электропитания вашего компьютера, то он через определенное время уходит спать, тем самым экономя электроэнергию но нас интересует именно выключение. Поэтому задали себе вопрос как поставить компьютер на таймер выключения? — и вперед решать его, ведь на самом деле все очень просто, выполняется все одной командой!
В Windows реализовать можно несколькими способами — это команда в меню «Выполнить» и очень гибкая настройка через планировщик заданий. Первый способ конечно до неприличия простой, но вот не всегда удобен, тут вам подойдет второй вариант, выбирать вам…
Итак, самый элементарный способ выключить компьютер через определенное время — это набрать строчку в пункте «Выполнить», если у вас отсутствует этот пункт — то описание .

Внизу указана команда, которую нужно набирать… давайте подробно рассмотрим что здесь и как, разберемся с обозначениями.
Shutdown –s –f –t 3600
3600 — это количество секунд до того момента, когда компьютер завершит работу. Аргумент -f вовсе необязательный, он отвечает за принудительное завершение программ которые ожидают действий от пользователя.
А теперь представьте себе, что вы поставили компьютер на таймер выключения, а потом передумали… что делать? — Все очень просто. В том же окошке «Выполнить» введите другую команду.
Shutdown -a
Теперь вы знаете как выключить компьютер по расписанию через пункт в Пуске, «Выполнить»
Выключаем с помощью планировщика
Иногда нам нужно запланировать выключение не через определенное время, а к примеру каждый день в 7 часов вечера — предыдущий способ озадачил бы нас посчитать сколько секунд осталось, что очень неудобно. В том же самом планировщике можно задать расписание выполнения задачи, давайте рассмотрим подробно.
Открываем «Пуск» и начинаем набирать планиров… и выбираем «Планировщик задач»

В появившемся окне в левой части выбираем «Библиотека планировщика заданий», а в правой части окошка кликаем по «Создать простую задачу»

Тут выбираем название задачи, писать вы можете все что угодно, главное чтобы вы понимали потом, что эта задача будет выполнять… настраиваем расписание и внимательно изучаем нижний скриншот. В «Программа или сценарий» пишем shutdown, а в «Добавить аргументы» пишем -s -f

Сохраняем все это и имеем назначенное задание. Например если вы задали выключаться компьютеру в час ночи, то ровно в это время завершатся все задачи и компьютер выключится. Ну вот и все, теперь вы знаете 2 простых способа поставить компьютер на таймер выключения…
Вконтакте
Компьютер - многозадачное устройство, которое позволяет людям работать с многочисленными операциями. К примеру, можно осуществлять настройку ОС или запускать различные приложения. Отдельные параметры системы значительно упрощают работу с Windows. на таймер отключения? Можно ли это сделать? Как показывает практика, данная операция значительно упростит работу юзерам. Воспользоваться ею способен каждый - и взрослый, и ребенок. Главное, выбрать алгоритм действий и четко ему следовать.
Стандартное решение
Как поставить компьютер на таймер? Сделать это предлагается по-разному. Ответ напрямую будет зависеть от личных предпочтений отдельного юзера. Начнем с самого простого расклада. Речь идет о работе с командной строкой. С ее помощью допускается выполнение разного рода задач и операций. Отключение ОС не является исключением.
- Вызвать "Командную строку". Можно нажать на кнопку "Виндовс" и R на клавиатуре.
- В появившейся строчке напечатать команду shutdown -s -f -t.
- Через пробел указать количество секунд, через которое хочется осуществить отключение ПК. Придется проявить элементарные навыки владения математикой. В минутах или часах команда информацию не воспринимает.
- Нажать на кнопку "Выполнить" или клавишу "Ввод" на клавиатурной панели.
Дело сделано. Теперь остается только ждать. Таймер отключения компьютера активирован.
Важно: для отмены операции в командной строке придется обработать команду shutdown -a.
Ярлык таймера
Теперь понятно, как поставить компьютер на таймер. Это только один из нескольких возможных раскладов. Стоит обратить внимание на некие усовершенствованные приемы. О чем конкретно идет речь?

Скажем, можно создать специальный ярлык, при запуске которого будет активироваться таймер отключения операционной системы. Данный прием встречается все чаще.
Чтобы воспользоваться ним, потребуется выполнить такие манипуляции:
- Щелкнуть ПКМ по рабочему столу. Лучше всего выбирать свободную область.
- Выбрать опцию "Создать" - "Ярлык".
- Написать в специально отведенной строке C:\Windows\System32\shutdown.exe -s -t.
- Поставить пробел и указать время, через которое хочется отключить ПК. Оно, как и в прошлом случае, прописывается только в секундах.
- Кликнуть "Далее", присвоить ярлыку имя и подтвердить его создание.
Задумываясь над тем, как поставить таймер выключения компьютера, пользователи могут выбирать алгоритм действий для достижения конечной цели.
Bat-документация
Следующий прием - это создание bat-файла. С его помощью пользователи будут запускать таймер отключения ПК.
Лучше всего придерживаться следующего процесса:
- Нажать ПКМ на рабочем столе и выбрать "Создать текстовый документ".
- Напечатать команду, предложенную вашему вниманию ниже. Она будет указана сразу под инструкцией.
- Выбрать "Файл" - "Сохранить как".
- Дать имя документу и поставить в конце.bat.
- Щелкнуть по кнопке "Сохранить".
Теперь при запуске файла пользователь будет проводить активацию таймера отключения операционной системы.
Текст для bat-файла будет таким:
set /p timer_off="количество секунд, через которое выключать компьютер"
shutdown -s -t %timer_off%
Но и на этом возможные приемы не заканчиваются. Как поставить компьютер на таймер отключения?
"Планировщик" в помощь
К примеру, некоторые пользуются специальной службой Windows под названием "Планировщик заданий". Это довольно долгий метод, но он пользуется неплохим спросом.

Пошагово процесс использования службы представлен так:
- В поисковой строке "Пуска" набрать "Планировщик".
- Перейти в соответствующую службу.
- Щелкнуть "Действия" - "Создание простой задачи".
- Указать имя документа, периодичность выполнения. К примеру, "Однократно".
- Написать shutdown в поле "Программа/сценарий".
- В "Аргументах" прописать -s.
- Завершить процедуру.
Теперь ясно, как поставить компьютер на таймер стандартными средствами Windows. Это не такая уж и трудная операция.
Дополнительное ПО
Последний прием - это работа с дополнительным программным обеспечением. Приложений очень много, все они имеют свои особенности. Можно воспользоваться утилитой PowerOff. У нее полно разных полезных опций. Юзер способен работать с ними. Потребуется проводить операции во вкладке "Таймер". Все очень просто!
Как поставить компьютер на таймер? Мы знаем, как справиться с поставленной задачей. Теперь даже начинающий пользователь ПК способен реализовать подобного рода задумку.
Меня очень удивляет, почему в стандартные программы Windows не входит таймер автоматического выключения ПК. В первую очередь это было бы удобно ― ждать пока компьютер завершит загрузку какого-то файла или обработку другой информации нерационально, лучше установить время автовыключения и заниматься своими делами. К счастью я смог найти, как получить подобную функцию и сегодня поделюсь этой информацией с вами.
Таймер через командную строку
Чтобы включить таймер инструментами самого Windows нужно задать нужную команду в «Командной строке» или в меню «Выполнить».
В меню «Пуск» нужно найти из списка «стандартных» программ «Командную строку». На экране появится темное окно с белыми буквами. В нем набираем клавиатурой команду shutdown /?, подтверждаем клавишей «Enter» и смотрим на все доступные параметры.
Для отключения нужны только два:
s ― завершение работы.
t ― количество секунд до конца.
Чтобы компьютер выключился через полчаса, в командной строке пишем shutdown -s -t 3600.
Аналогичную команду можно ввести в строке «Выполнить», вызвав её зажатием кнопок win + R или по пути Пуск/Выполнить.
Таймер программы выключения компьютера
Чтобы ничего не вводить я подобрал несколько программ-таймеров для автоматического выключения ПК.
1 PowerOff . Данный таймер многофункциональный и имеет множество дополнительных возможностей. На вкладке «Таймер» в окне программы ставим галочку напротив «Времени срабатывания» и задаем точное время отключения, или напротив «Обратный отсчет» и вводим количество минут до выключения. Ниже у кнопки запуска выбираем необходимое действие (по умолчанию задано отключение) и запускаем таймер.

Для любителей слушать музыку в плеере WinAmp предусмотрена функция отключения после определенного количества треков. Увидеть ее можно в правой колонке окна. Там же изложены опции для завершения работы после уменьшения нагрузки процессора и использования передачи данных в интернете.
2 TimePC. Программа способна выключать и включать компьютер по заданной команде. Все максимально просто ― устанавливаем нужную дату, время и нажимаем кнопку «Применить».

Функция автоматического включения переводит компьютер в состояние глубокого сна, сбрасывает всю информацию с оперативной памяти на жесткий диск и после старта ПК восстанавливает их, позволяя продолжить работу с последней точки. В настройках можно найти несколько дополнительных опций, таких как запуск вместе с Windows, а на вкладке «Планировщик» задать расписание на последующие дни.
3 Таймер сна 2007. Программа максимально проста и не требует установки. Она умеет завершать работу, переводить компьютер в режим сна и перезагружать его. В окне выбираем процессы, которые надо завершить перед отключением, задаем нужное время и нажимаем «Старт». Чтобы не задавать после очередного запуска те же параметры, можно создать Ярлык с помощью одноименной кнопки внизу. Для удобства также предусмотрена опция уменьшению звука перед завершением работы.

Я думаю, эта информация будет полезной не только для меня, ведь функция автоматического выключения компьютера во многих случаях действительно незаменима. Удачи!
Всем привет сегодня расскажу как поставить таймер выключения компьютера средствами Windows 7 , 8.1, 10. Такой таймер можно установить стандартными средствами Windows 7, 8.1 и Windows 10 и, на мой взгляд, такой вариант подойдет большинству пользователей. Однако, при желании, можно использовать специальные программы для выключения компьютера, они конечно могут иметь ряд дополнительный хфункций, но как показывает практика они мало используемы и применяемы для большинства пользователей.
Как поставить таймер выключения компьютера windows 10
Данный способ подойдет для установки таймера выключения во всех последних версиях ОС - Windows 7, Windows 8.1 и Windows 10. Для этого в системе предусмотрена специальная программа shutdown, которая выключает компьютер через заданное время.
В общем случае, чтобы использовать программу вы можете нажать клавиши Win+R на клавиатуре (Win - клавиша с эмблемой Windows), а затем ввести в окно «Выполнить» команду shutdown -s -t N (где N - время до автоматического выключения в секундах) и нажать «Ok» или Enter.

Сразу после выполнения команды вы увидите уведомление о том, что ваш сеанс будет завершен через определенное время (на весь экран в Windows 10, в области уведомлений - в Windows 8.1 и 7). Когда придет время, все программы будут закрыты (с возможностью сохранить работу, как при выключении компьютера вручную), а компьютер будет выключен. Если требуется принудительный выход из всех программ (без возможности сохранения и диалогов), добавьте параметр -f в команду.

Если вы передумали и хотите отменить таймер, тем же способом введите команду shutdown -a - это сбросит его и выключение не произойдет.
Кому-то постоянный ввод команды для установки таймера выключения может показаться не вполне удобным, а потому я могу предложить два способа усовершенствовать его.
Первый способ - создать ярлык для выключения по таймеру. Для этого, нажмите правой кнопкой мыши в любом месте рабочего стола, выберите «Создать» - «Ярлык».

В поле «Укажите расположение объекта» укажите путь C:\Windows\System32\shutdown.exe а также добавьте параметры (в примере на скриншоте компьютер выключится через 3600 секунд или через час).

На следующем экране задайте желаемое имя ярлыка (на ваше усмотрение). Если хотите, после этого вы можете кликнуть по готовому ярлыку правой кнопкой мыши, выбрать «Свойства» - «Сменить значок» и выбрать значок в виде кнопки выключения или любой другой.
Второй способ - создание.bat файла, при запуске которого задается вопрос о том, на какое время установить таймер, после чего он и устанавливается.
Код файла:
Echo off cls set /p timer_off="Vvedite vremya v sekundah: " shutdown -s -t %timer_off%
Этот код вы можете ввести в блокноте (или скопировать отсюда), затем при сохранении в поле «Тип файла» указать «Все файлы» и сохранить файл с расширением.bat.



Как выключить компьютер в указанное время через планировщик заданий Windows
То же, что было описано выше, можно реализовать и через планировщик заданий Windows. Для его запуска нажмите клавиши Win+R и введите команду taskschd.msc - затем нажмите Enter.

В планировщике заданий справа выберите пункт «Создать простую задачу» и укажите любое удобное имя для нее.

На следующем этапе нужно будет задать время запуска задачи, для целей таймера выключения это, вероятно, будет «Однократно».


Выбираем запускать программу

Указываем путь к вашему файлу


Советую так же прочитать для расширения кругозора Программы для выключения компьютера по расписанию
Вот так вот просто выключить компьютер средствами Windows 7,8.1,10.
Таймер выключения компьютера Windows 10 – удобная опция для пользователей, которые часто оставляют процессы работы или скачивания на время своего отсутствия или сна. Он позволяет задать момент, когда произойдет автоматическое отключение оборудования. Это необходимо, когда вы скачиваете программы ночью, ограничиваете время игр ребенка за ПК во время вашего отсутствия или просто в целях экономия электроэнергии.
Есть три способа определить срок отключения.
Окно выполнения команд
Задать выключение можно средствами команды shutdown , которая заводит этот «будильник» .
- Зажмите одновременно +[R] .
- Введите строчку shutdown -s –t и укажите время в секундах. Например, час – это 3600, 2 – 7200 и т.д.
- Жмите «Ок» для подтверждения.
В нашем примере ПК выключится через два часа.
Это не окончательно, так как отключить таймер выключения компьютера Виндовс 10 можно в любой момент командой shutdown – a.
Эти же действия можно сделать посредством командной строки.

В десятке опции команды пишутся через «/» , хотя старый синтаксис тоже поддерживается.
Незадолго до выключения появится предупреждение.

Установить таймер отключения компьютера Windows 10 два раза подряд нельзя – появится ошибка.

Планировщик заданий
Этот удобный сервис можно использовать для автоматизации любых действий с ПК: вы можете вводить в ней команды, указывать запускаемые по времени программы и т.д. Настроить таймер на выключение компьютера на Windows 10 в планировщике можно с использованием все той же директивы shutdown .
- Вызовите окно выполнения действий и введите taskschd.msc.

- В окне кликните по меню «Действие» и выберите создание простой задачи.

- Затем введите для нее имя и кликните «Далее» .

- Выберите периодичность выполнения. Можно запускать ее каждый день или по определенным дням, или вообще однократно.

- Укажите время, когда требуется выключить компьютер по таймеру Виндовс 10.

- Оставьте выделенным запуск программы.

- В строке «Сценарий/программа» введите саму команду shutdown , а как аргумент укажите –s , в поле ниже.

- Для подтверждения кликайте «Готово» .

- Нажмите F 5 , чтобы обновить данные в окне. Среди системных заданий появится и ваше.

Видим, как просто поставить таймер выключения компьютера Windows 10 – достаточно знать всего одну директиву. Если хотите узнать для чего нужен , переходите по ссылке и читайте статью на эту тему.
Используя этот инструмент, вы можете написать собственный bat -файл, который укажете вместо директивы в поле «Сценарий» . В нем можно указать набор команд, например, taskkill /f /im <ИМЯ ФАЙЛА ПРОГРАММЫ> закроет указанный процесс, а знакомый нам shutdown /s / организует выключение компьютера по таймеру Windows 10.
Удалить ранее созданную опцию еще проще:
- Выделите одним кликом строку.

- Тапните правую клавишу на манипуляторе.

- Появится контекстное меню.

- Наведите на «Удалить» и щелкайте.
 Что делать, если служба SuperFetch в Windows 10 грузит диск вы узнаете
Что делать, если служба SuperFetch в Windows 10 грузит диск вы узнаете