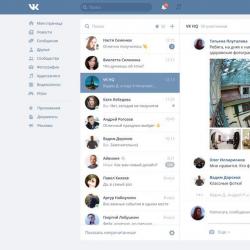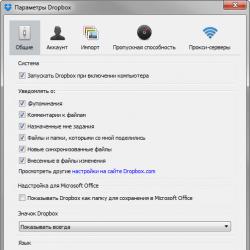Установить звуковые устройства на windows 8. Как быстро обновить драйвера звуковой карты? Установка драйвера звуковой карты
Причин, почему не работает звук в Windows 8, довольно много. Они бывают банальными (неправильно подсоединены колонки или прикручена громкость) и серьезными (неисправность звуковой карты).
Сразу определить, почему нет звука в Windows 8, не получится. Единственный вариант – проверять все вероятные причины одна за другой, начиная от самых банальных и дальше по возрастанию. Чтобы облегчить вам эту задачу, ниже приведены все доступные способы, как исправить звук на ноутбуке с Windows 8. Сложного тут ничего нет, главное – следуйте инструкции.
Необходимо исключить все банальные ошибки. Чтобы потом не оказалось, что с ПК все в порядке, а проблема на самом деле была в другом.
Для этого выполните следующее:
Кстати, на переднем корпусе системного блока тоже есть 2 аналогичных разъема. Если вы пользуетесь ними, то опять же – попробуйте подсоединить провода в другом порядке.
С этим нужно разобраться обязательно. Иначе, как упоминалось выше, вы потратите время впустую, а только потом поймете, что причина была в поломке наушников или поврежденном проводе.
Как исправить звук на ноутбуке Windows 8?
Итак, чтобы восстановить звук на Windows 8, нужно выполнить следующие 6 шагов. Начнем с простого.
Проверка громкости
Первое, что следует сделать – проверить громкость. Возможно, выставлен тихий звук на ноутбуке Windows 8. Или и вовсе прикручен. Это банально, но подобное тоже случается. Возможно, дети баловались или кто-то из членов семьи случайно нажал не ту кнопку.
Чтобы проверить данную гипотезу, щелкните на этот значок в системном трее (возле даты и времени). Здесь видно шкалу, показывающую текущую громкость. Если ползунок находится внизу – поздравляю, вы нашли причину. 
Чтобы усилить его, просто поднимите ползунок вверх. А затем включите аудиоплеер – наверняка проблема будет решена. Если ползунок изначально был включен на максимум, тогда ищем дальше.
Проверка драйвера
Второе, что надо выполнить – проверить драйвер на звук. В 90% случаев проблема всегда в нем (при условии, что исключены все банальные ошибки).
- Кликните Win+R и пропишите devmgmt.msc.
- Откройте «Звуковые устройства».
- Дважды щелкните на пункт Realtek (обычно здесь находится только одна строка) и посмотрите состояние устройства.

Скорее всего, устройство будет работать некорректно. Наличие желтого значка говорит о том, что имеются проблемы с драйвером. Потому-то и нет звука на ноутбуке Windows 8.
Исправить это легко: откройте раздел «Драйвер» и щелкните «Обновить». 
Появится новое окно, где на выбор предлагается 2 варианта – автоматической поиск или ручной.

Если имеется диск с драйверами к материнке, вставьте его и вручную укажите путь к нему (подходит только для ПК). В остальных случаях смело запускайте автоматический поиск.
По-прежнему нет звука? Попробуйте удалить драйвер, а затем еще раз запустить автоматический поиск.

Если система ничего не находит, тогда придется обновить драйвер звука для Windows 8 вручную. Если имеется диск – используйте его. Владельцам ноутбуков нужно зайти на оф. сайт производителя и самостоятельно найти нужный драйвер.
Настройка звука в Windows 8
Следующее, что нужно выполнить – настроить звук в Windows 8. Для этого:

Если звук не появился, тогда выберите другое устройство. Затем – третье. В общем, найдите методом исключения нужное устройство.
Вот таким способом выполняется настройка звука Windows 8.
Проверка настроек в BIOS
Еще одной причиной того, что перестал работать звук в Windows 8, может быть отключение звуковой платы в BIOS. Обычно такое происходит, когда любопытные новички изменяют стандартные настройки.
Чтобы это проверить, откройте раздел «Integrated» (для ПК) или «Advanced» (для ноутов) и найдите пункт High Definition Audio. Убедитесь, что напротив него выставлено Enabled (т.е. включено).
Проверка службы
Следующая причина – вы (или кто-то другой) отключили службу, отвечающую за его воспроизведение. Чтобы это проверить:


Устранение неполадок
И последний способ восстановить звук на ноутбуке Windows 8 – запустить службы устранения неполадок. Для этого:
- Зайдите в Панель управления и пропишите в поле поиска слово «Звук».
- Выберите пункт, отмеченный на скриншоте.
- Запустится новое окно – нажмите «Далее», подождите, пока Виндовс найдет проблему и предложит способ ее решения.
Realtek HD Audio

Настройки колонок

Настройки микрофона
Любое устройство, установленное на компьютере, работает с помощью специальных программ, аппаратных или системных. С помощью них упрощается работа с оборудованием и предоставляется возможность контроля и регулирования.
Realtek HD Audio – это специальная программа, предназначенная для ввода-вывода звука на ПК. Это инструмент, необходимый для того, чтобы звуковая карта, установленная на ноутбуке или компьютере, правильно работала. В зависимости от ОС, драйвер Realtek High Definition Audio имеет версии как более ранние, разработанные для Windows 2000-XP, так и поздние, работающие с Windows 7-10. Используется для работы любых кодеков HD Audio, выпущенных компанией Realtek и поддерживает чипы серии ALC, которые применяются в материнских платах последних версий.
Realtek HD Audio звуковой драйвер для Windows XP, 7, 8, 10
Основное преимущество HD Audio – поддержка звуковых форматов высоких разрешений.
- Программа обладает существенными особенностями перед другими кодеками:
- Полоса пропускания значительно выше, что позволяет использовать большое количество каналов с детальными форматами;
- Не использует лишние ресурсы;
- Поддерживает новейшие форматы типа DolbyDigitalSurround EX, DTS ES, DVD-Audio;
- Синхронизация происходит из единого задающего генератора;
- Можно использовать на нескольких устройствах, благодаря поддержке нескольких потоков;
- Полностью поддерживает Audio PlugandPlay;
- Поддерживает вывод множества звуков при онлайн-играх в голосовых чатах;
- Распознавание речи более точное, благодаря поддержке массива из 16 микрофонов.
- Тестирование драйвера по слуховым тестам и по измерениям показало, что кодек HD Audio лучше других кодеков.
Отсюда вытекают главные плюсы:
- Два вида цифровых разъемов: коаксиальный и оптический;
- Отличное звучание;
- Поддержка 3D-звуков.
Среди пользователей драйвера Realtek HD Audio имеют огромный спрос, так как поддерживают все современные звуковые форматы, а также высококачественным воспроизведением аудио файлов в ОС, начиная с версии Windows 2000 и выше. Также не может не радовать точность и качество распознавания речи, а также система ввода аудио устройств с помощью PlugandPlay.
Если возникают неполадки со звуком на ноутбуке или ПК, то необходимо скачать и установить Realtek High Definition Audio Driver. Но перед скачиванием нужно убедиться, что вывод звука происходит через чип Realtek HD. Рекомендуется скачивать драйвер при проблемах со звуком, а также при необходимости улучшить качество звучания.
Очень часто при установке Windows возникают различные проблемы, особенно связанные со звуком. Чаще всего для решения этой проблемы нужно просто установить драйвера звука. Они могут быть на диске, так как должны прилагаться в комплекте к вашему компьютеру. Но если диска у вас нет, то вам нужно узнать название вашего аудио-устройства и скачать драйвера.
Давайте для начала разберемся как узнать название устройства звука.
Если у вас установлены драйвера , но они работают не так как нужно, то делаем следующее:
1. Заходим в Панель управления.
Нажимаем на значок «Пуск»

 Здесь мы самостоятельно или с помощью поиска находим «Панель управления»
Здесь мы самостоятельно или с помощью поиска находим «Панель управления»
 В данном окне открываем «Система и безопасность»
В данном окне открываем «Система и безопасность»
 Выбираем «Система»
Выбираем «Система»
Или нажимаем правой кнопкой мыши на значок кнопки Пуск и выбираем «Система».
 Нажимаем правой кнопкой мыши по значку меню «Пуск» и в выпадающем меню выбираем «Система»
Нажимаем правой кнопкой мыши по значку меню «Пуск» и в выпадающем меню выбираем «Система»
2. Переходим в «Диспетчер устройств».
 Слева вы видите «Диспетчер устройств»
Слева вы видите «Диспетчер устройств»
3. В открывшемся окне обращаем внимание на «Звуковые, игровые и видеоустройства». В этом разделе находится название вашего устройства звука. В данном случае это Realtek High Definition Audio.

Если у вас нет драйвера звука или он слетел, то:
1. Правой кнопкой мыши щелкаем по кнопке «Пуск» и выбираем «Выполнить».
2. В поле вписываем dxdiag и нажимаем «Ок».

3. Открывается новое окно. Нам нужно перейти на вкладку «Звук» и посмотреть название аудиоустройства.
 В вкладке «Звук» вы можете посмотреть название вашего устройства
В вкладке «Звук» вы можете посмотреть название вашего устройства
На моем компьютере — это Realtek.
Теперь дело за малым-скачиваем драйвера звука и устанавливаем их на компьютер.
Здесь вы можете скачать Realtek для Windows 8 (и для Windows 7) . Если вы не знаете как скачать, то ниже смотрите инструкцию по скачиванию с Depositfiles.
Также вам поможет вот это видео о том, как установить драйвер звука Realtek.
Самой распространённой причиной, почему пропал звук на Windows 8 (8.1), является, пожалуй, привычная бытовая ситуация, когда во время переподключения колонок к системному блоку ПК или ноутбуку штекер кабеля по ошибке всовывается не в аудиовыход, а в разъём для подключения микрофона или линейный вход. Или сам штекер после переподключения не плотно входит в аудиовыход. Нередко причиной отсутствия звука является и программная ошибка, связанная уже с работой непосредственно Windows 8 (8.1), в частности, с работой аудиодрайвера. Программные ошибки редко когда происходят по воле случая, как правило, проблеме предшествует вмешательство самого пользователя в системные настройки звука. Или за него «успешно» провоцировать проблемы со звуком могут устанавливаемые им же самим сторонние программы.
Итак, пропал звук на Windows 8 (8.1). Каковы возможные причины этой проблемы? Рассмотрим их ниже и попытаемся отыскать способы решения.
1. Проверка аппаратного подключения аудиоколонок
Независимо от того, какой тип компьютерного устройства вы используете, независимо от того, на базе Windows 8 (8.1) ли оно работает, либо на нём установлена другая операционная система, первое, с чего необходимо начать решение проблемы с пропавшим звуком – это проверить аппаратное подключение аудиоколонок. Штекер провода колонок вы сами могли высунуть и забыть об этом, это могли сделать дети или домашние питомцы, играя.
Проверьте плотность подсоединения штекера аудиоколонок. Штекер должен плотно размещаться в гнезде аудиовыхода.
В стандартных звуковых картах, которыми оснащаются большинство материнских плат, как правило, предусматривается аудиовыход (гнездо светло-зелёного цвета), разъём для подключения микрофона (гнездо розового цвета) и линейный вход для записи с внешней аппаратуры (гнездо синего цвета). Поскольку все эти выходы имеют диаметр 3,5 мм, штекер колонок можно преспокойно засунуть в одни из соседних гнёзд – линейный вход или разъём для микрофона. Часто это случается при спешке или когда подключение проводится наощупь из-за лени отодвигать системный блок. Аудиовход для подключения колонок, повторимся – это гнездо светло-зелёного цвета.
2. Проверка работоспособности аудиоколонок
Если с подключением штекера аудиоколонок всё в порядке, следующей возможной причиной исчезновения звука на компьютере может быть неисправность самих колонок. Или банальная причина неактивной аппаратной кнопки их включения. Проверить, исправны ли аудиоколонки, можно, подключив к компьютеру другие колонки или наушники со штекером для аудиовыхода 3,5 мм.
3. Проверка уровня громкости в системном трее
Причиной, почему пропал звук на Windows 8 (8.1), может быть выставленный на минимум уровень громкости в системном трее (правая часть панели задач) или вовсе отключённый звук. Точно так, как и в случае с возможным отсоединением штекера аудиоколонок, такое случается из-за шалости детей или домашних питомцев, а также случайных действий неопытных пользователей. Кликните изображение звука в системном трее и проверьте уровень громкости.

4. Проблемы с драйвером звуковой карты
Если во время проверки всех возможных аппаратных причин, почему пропал звук на Windows 8 (8.1), проблема не была решена, следующим шагом будет разбирательство с программной составляющей, а именно – с драйверами.
4.1. Установка драйвера звуковой карты
Если драйвер звуковой карты вообще не установлен на компьютере, иконка регулятора громкости в системном трее должна показывать отсутствие звука. Кликаем на неё.

Запустится системный процесс устранения проблем.

В окошке выбора оставляем выставленные по умолчанию динамики (если к компьютеру подключены аудиоколонки) и соглашаемся на устранение проблем нажатием кнопки «Далее».

По завершении процесса жмём «Применить это исправление».


4.2. Обновление драйвера звуковой карты
Чаще, нежели полное отсутствие драйвера звуковой карты, причиной проблемы, почему пропал звук на Windows 8 (8.1), является некорректная работа драйвера. В этом случае решением может стать его обновление. Чтобы обновить драйвер звуковой карты, нам потребуется диспетчер устройств системы. Для этого воспользуемся Metro-поиском Windows 8 (8.1), который появляется при касании к краю экрана справа. Вводим запрос «Диспетчер устройств» и запускаем службу.

В разделе «Звуковые, игровые и видеоустройства» выбираем устройство High Definition Audio и вызываем контекстное меню. В контекстном меню выбираем «Обновить драйверы».

Появится окошко с выбором вариантов обновления. Самый простой вариант для компьютера, подключённого к Интернету – это, естественно, «Автоматический поиск обновлённых драйверов». Система автоматически подыщет актуальную версию драйвера звуковой карты в Интернете.

Если компьютер не подключён к Интернету, обновить драйвер можно, указав системе место хранения его инсталлятора на диске.

4.3. Ручное удаление драйвера звуковой карты и его установка заново
Если обновление драйвера звуковой карты не дало результатов, драйвер можно удалить вручную и установить его заново, как указано в п. 4.1. Для удаления драйвера выбираем в диспетчере устройств устройство High Definition Audio, вызываем контекстное меню и жмём «Удалить».

5. Включение звуковой карты в BIOS
Причиной отсутствия звука на компьютере может стать отключение в BIOS интегрированной в материнскую плату звуковой карты. Такое может быть следствием вмешательства в настройки BIOS неопытных пользователей. Необходимо войти в BIOS и проверить, чтобы параметр интегрированный звуковой карты «High Definition Audio» (как правило, это разделы «Integrated» или «Advanced») находился в положении Enabled.

6. Незапущенная служба Windows Audio
Причиной, почему пропал звук на Windows 8 (8.1), может быть незапущенная системная служба Windows Audio, взаимодействующая со звуком. Необходимо проверить, запущена она или нет, и, если нет, то, соответственно, нужно её запустить. Касанием к правой части экрана вызываем Metro-функционал Windows 8 (8.1), кликаем поиск и вводим в строку «Администрирование». Запускаем этот раздел системы.

Открываем раздел «Службы» и находим в нём службу Windows Audio. В идеале у неё должен быть активен тип запуска «Автоматически».

Если это не так, кликаем на строку службы Windows Audio дважды и в появившемся окне её свойств выставляем тип запуска «Автоматически». Для применения изменений в системе жмём «Применить».

7. Устранение неполадок Windows 8, 8.1
Друзья, также как и в Windows 7 в Windows 8 имеется и Вы можете с успехом его использовать для выяснения причин отсутствия звука в Вашей операционной системе. В третий раз воспользуемся Metro-поиском Windows 8 (8.1), уводим указатель мыши к краю экрана справа, выбираем "Поиск" и вбиваем в нём "Устранение неполадок"

Устранение неполадок воспроизведения звука


Обнаружение проблем

После этого средство "Устранения неполадок" выведет решение проблемы. В нашем случае была убавлена громкость звукового устройства и её нужно прибавить.

8. Переустановка Windows
Переустановка Windows 8 (8.1) – радикальный метод решения проблем со звуком на компьютере, и в случае, если сама звуковая карта вышла из строя, естественно, это ничего не даст. Тем не менее, шанс решить проблему именно таким образом есть. Как правило, такое может иметь место в случаях использования 8 (8.1). Так, сборщики модифицированных сборок Windows часто экспериментируют с вырезанием или отключением тех или иных системных служб, внося изначально изменения в настройки системы для адаптации сборки под какие-то конкретные пользовательские нужды. Например, под маломощные устройства или с целью высвобождения системных ресурсов под мощные игры. Такие действия нередко приводят к тому, что некоторый аппаратный функционал компьютера отказывается работать именно из-за отсутствия программной адаптации в системе. В идеале лучше устанавливать так называемые чистые сборки Windows без какого-либо строннего вмешательства в настройки системы. В статье сайта приводится инструкция по скачиванию дистрибутива Windows 8.1 Enterprise Preview с Центра пробного ПО TechNet на официальном веб-ресурсе компании Microsoft.
9. Вышедшая из строя звуковая карта
Если ни один из рассмотренных выше способов решения проблемы, почему пропал звук на Windows 8 (8.1), не принёс положительных результатов, высока доля вероятности, что проблема кроется именно в звуковой карте. Пропадающий или некачественный звук – признаки, что, возможно, встроенная звуковая карта вышла из строя. В этом случае системный блок компьютера придётся доукомплектовать отдельно устанавливающейся звуковой картой с интерфейсом PCI. Вопрос установки отдельной звуковой карты рассматривается в статье сайта . Альтернатива для пользователей ноутбуков в случае выхода из строя звуковой карты, интегрированной в материнскую плату – подключаемая через USB .
Realtek High Definition Audio Drivers — без преувеличение самый популярный и один из наилучших пакетов драйверов, который нужен воспроизведения звуков, музыки и других различных аудиофайлов для операционной системы под управлением Windows.
Realtek High Definition Audio Codec Pack поддерживает цифровое аудио стерео с разрешением до 24 бит / 192 кГц, а также 5.1-канальный Dolby Digital аудио. Этот пакет драйверов устанавливается, как обычная программа Windows и для применения новых настроек может потребовать перезагрузки.
HD Audio Codec доступный для загрузок 32-битной или 64-битной версии Windows Vista, 7, 8, 10 с контроллерами Realtek.
Realtek является популярным драйвером звуковой карты, который нужен для многих фирменных компьютеров и материнских плат. Особенно нуждаются в этом драйвере пользователи Windows XP, 2000 и 2003, так как там автоматическая установка драйвера звуковой карты в мест с ОС не предусмотрена.
Этот пакет драйверов имеет ряд преимуществ над AC’97 и другими пакетами такого плана:
Plug and Play и поддерживающие эту технологию различные аудиосистемы.
Поддержка Realtek Sound Effect Manag и Realtek Soundman.
Драйвер поддерживает следующие технологии: Direct Sound 3D, A3D и I3DL2.
Возможность распознания электронных музыкальных инструментов благодаря встроенном драйвере MPU401 MIDI.
Обширная поддержка новых форматов звука.
Драйвер имеет целых десять полос эквалайзера, которые позволят настроить звук даже самому требовательному пользователю.
Практически без ошибок может распознать речь и её ввод.
Понятный интерфейс. Даже новичок разберется с настройками драйвера.
Любители игры также останутся довольны, так как HD Audio Drivers имеет встроенную эмуляция 26 звуковых окружений.
Встроенный проигрыватель Realtek Media Player.
Высокая, качественная, стабильная частота пропускания
Вообщем если вы хотите получить самый качественный звук играя в различные игры, на музыкальных инструментах, просматривая фильмы и сериалы, то установив этот пакет драйверов вы получите то, что хотите.
Аудио драйвера от Реалтек до сих пор поддерживается разработчиками и с каждым обновлением его возможности только расширяются и усовершенствуются.
Realtek HD Audio Drivers разработан в двух основных версиях:
Первая имеет поддержку следующих ОС Windows 2000/XP/2003 и работает на чипсетах: ALC880, ALC882, ALC883, ALC885, ALC888, ALC861VC, ALC861VD, ALC660, ALC662, ALC260, ALC262, ALC267, ALC268 и ALC269
Вторая версия предназначенная для более новых ОС Windows Vista/7/8/8.1/10. Эта версия имеет поддержку таких чипов, как ALC882, ALC883, ALC885, ALC888, ALC861VD, ALC660, ALC662, ALC260, ALC262, ALC267, ALC268 и ALC269.
Драйвер совместим со следующими ОС:
- Microsoft Windows 10 (64-bit)
- Microsoft Windows 10 (32-bit)
- Microsoft Windows 8.1 (64-bit)
- Microsoft Windows 8.1 (32-bit)
- Microsoft Windows 8 (64-bit)
- Microsoft Windows 8 (32-bit)
- Microsoft Windows 7 (64-bit)
- Microsoft Windows 7 (32-bit)
- Microsoft Windows Vista (64-bit)
- Microsoft Windows Vista
- Microsoft Windows XP